Tuto multiOS sur Proxmox
2 participants
HACKINTOSH MONTRÉAL & FRANCE :: Multiples boot OS X / Windows / Linux / VMware :: Tutoriaux Multiple boot
Page 1 sur 1
 Tuto multiOS sur Proxmox
Tuto multiOS sur Proxmox
1 - Présentation
2 – Prérequis pour l'installation de Proxmox
-- 2a - Matériels nécessaires
-- 2b - Création de la clé USB bootable
-- 2c - Configuration du BIOS/UEFI
3 - Installation de Proxmox VE 7.0
4 - Commandes post installation de Proxmox VE
-- 4a - Maj de la source des paquets en mode manuel
-- 4b - Supprimer le pop-up en mode manuel
-- 4c - Gestion du stockage
-- 4d - Ajout de stockage supplémentaire
5 - Importer un fichier ISO dans Proxmox
6 - Créer une machine virtuelle sous Proxmox
7 - Passer un GPU physique à une VM Proxmox avec PCI Passthrough
8 - Utilisation d’un seul clavier et d’une seule souris
9 - FAQ
-------------------------------------------------------------------------------------------------
Installation de Proxmox Virtual Environment
1 - Présentation
Basé sur Linux, Proxmox est capable de faire tourner des machines virtuelles d'autres OS
Liens vers la vidéo de présentation générale --> Guide
A lire l'installation sur un seul disque dans installation du serveur.
2 - Prérequis pour l'installation de Proxmox
2a - Matériels nécessaires
L'installation se fera sur une machine physique vous allez avoir besoin d'un écran, d'un clavier et d'une souris rien que pour l'hôte.
Pour le pc plus le nombre de cœurs sera important meilleur en sera le résultat. Pour être à l'aise compter sur 16 go de Ram minimum.
Ce sera le serveur et par la suite ce sera aussi la station de travail.
Matériel utilisé
Une clé pour installer Proxmox
Des cartes graphiques une pour chaque os (Windows, macOS, Linux) au nombre de 3 si on veut utiliser le pasthrough
L' Igpu UHD 630 sera utilisé pour le serveur
Une carte réseau ethernet
Un disque dédié pour proxmox comme le Crucial MX500 2To.
Pour éviter de stocker sur ce disque des sauvegardes de machines, des fichiers iso de livecd pour les machines, etc, on pourra par la suite ajouter un ou deux disques supplémentaires.
Utilisation dans le shell de l'éditeur de texte de nano avec l'utilisation de 3 commandes essentielles dans l'édition Ctrl+O puis Entrée puis CTRL+X
2b - Création de la clé USB bootable
Le fichier ISO de Proxmox Virtual Environment est à récupérer en téléchargement sur le site de Proxmox
lien vers ISO Installer PVE --> ICI
Installation à partir de l'ISO officiel
Une fois l'iso téléchargé il faudra l'installer sur une clé, depuis macOS avec --> BalenaEtcher ou --> Rufus depuis un autre OS.
2c - Configuration du BIOS/UEFI
Dans le BIOS, assurez-vous que Intel VT-d et la virtualisation sont activés VT-x.
Il est nécessaire d’activer la technologie de virtualisation,
VT-x ou Virtualization Technology chez Intel
AMD-V ou SVM ou Secure Virtual Machine Mode chez AMD
Activer IOMMU ou VT-d dans le BIOS de votre carte mère.
FastBoot désactivé
Secure boot désactivé
Modifier ensuite les options du sélecteur d’amorçage, en indiquant l’ordre d’amorçage et en mettant la clé USB en 1re position dans le bios
Modifier la carte graphique dans mon cas IGPU utilisé pour le serveur et laisser PEG sur Multi moniteur
3 - Installation de Proxmox VE 7.0
Voir le premier lien et visualiser les copies écrans --> ICI
Dans la configuration du réseau le masque de sous réseau n'apparait plus (255.255.255.0) il est ajouté automatiquement par 24 dans l'ip address 172.20.0.9/24
Après l'installation et reboot, vous pourrez accéder à votre serveur Proxmox à partir d'un navigateur et de son adresse IP :
exemple : 172.20.0.9:8006
Utiliser ce qui est par défaut mais choisissez la langue French au préalable, root, password
4 - Commandes post installation pour personnaliser l'installation de Proxmox VE
4a - Maj de la source des paquets en mode manuel
# Editer la fichier contenant les sources de paquets ...
nano /etc/apt/sources.list.d/pve-enterprise.list
# Et commenter la ligne suivante en ajoutant # au début
deb https://enterprise.proxmox.com/debian/pve bullseye pve-enterprise
# Ajouter le dépôt pve-no-subscription
echo "deb http://download.proxmox.com/debian/pve bullseye pve-no-subscription" >> /etc/apt/sources.list
# Vérifier
nano /etc/apt/sources.list
Vous devez visualiser
deb http://ftp.fr.debian.org/debian bullseye main contrib
deb http://ftp.fr.debian.org/debian bullseye-updates main contrib
# security updates
deb http://security.debian.org bullseye-security main contrib
deb http://download.proxmox.com/debian/pve bullseye pve-no-subscription
4b - Supprimer le pop-up en mode manuel
Facultatif
# Editer le script
nano /usr/share/javascript/proxmox-widget-toolkit/proxmoxlib.js
# Rechercher No valid subscription
# Texte origine
Ext.Msg.show({
title: gettext('No valid subscription'),
# Texte cible
void({ http://Ext.Msg.show({
title: gettext('No valid subscription'),
# Redemarrer Proxmox webservice
systemctl restart pveproxy.service
4c - Gestion du stockage
Suppression du stockage par défaut local-lvm
Dans Datacenter (centre de données) > Stockage, on sélectionne le stockage "local-lvm" et on clique sur supprimer
Création du volume logique pour les VMs
On sélectionne le serveur "pve" et on accède au Shell
# Lister les volumes group
vgs
# Lister les volumes logiques
lvs
# Supprimer le volume data dans le groupe pve
lvremove pve data
# Créer le volume logique vms (827Go exemple pour disque de 1 To) dans le volume group pve
vgs # Pour visualiser l'espace disponible
lvcreate -n vms -L 827G pve
# Formater le nouveau volume en ext4
mkfs.ext4 /dev/pve/vms
# Monter le nouveau volume dans /mnt/vms
mkdir -p /mnt/vms
echo "/dev/pve/vms /mnt/vms ext4 defaults,discard 0 2" >> /etc/fstab
mount -a
df -h #pour vérifier le montage
On sélectionne le datacenter (centre de données) > Stockage, ajouter "Répertoire"
ID : vms
Répertoire : /mnt/vms
Contenu : Tout
Activer
Proxmox est installé et configuré
4d - Ajout de stockage supplémentaire
# Identifier le disque supplémentaire à ajouter
lsblk
# Installer parted
apt policy parted
apt install -y parted
# Créer une nouvelle table de partition GPT pour le nouveau disque
# Pour HDDB
parted /dev/sdb mklabel gpt
# Créer une partition primaire qui fait 100% pour le nouveau disque
# Pour HDDB
parted -a opt /dev/sdb mkpart primary ext4 0% 100%
# Créer un nouveau volume de groupe LVM pour le nouveau disque
# Pour HDDB
vgcreate pve2-vg-sdb /dev/sdb1
# Créer un volume logique pour le stockage des data-backup
# Pour visualiser la taille des volumes groups
vgs
# Pour HDDB (1 To )
lvcreate -n data-backup -L 957G pve2-vg-sdb
# Formater le nouveau volume en ext4
# Pour HDDB
mkfs.ext4 /dev/pve2-vg-sdb/data-backup
# Monter le nouveau volume dans /mnt/data et /mnt/data-backup
mkdir -p /mnt/data-backup
echo "/dev/pve2-vg-sdb/data-backup /mnt/data-backup ext4 defaults 0 2" >> /etc/fstab
mount -a
lsblk
df -h #pour vérifier le montage
On sélectionne le datacenter (centre de données) > Stockage, ajouter "Répertoire"
ID : data-backup
Répertoire : /mnt/data-backup
Contenu : Tout
Activer
5 - Importer un fichier ISO dans Proxmox
Pour pouvoir installer les systèmes d’exploitation sur nos différentes machines virtuelles, nous avons besoin de télécharger au préalable les images système (ISO) et de les importer dans Proxmox.
Sélectionnez votre nœud puis le stockage (local, dans notre cas).
6 - Créer une machine virtuelle sous Proxmox
Certains paramètres doivent être pris en compte avant de créer la machine virtuelle pour pouvoir utiliser par la suite le passthrough
BIOS : OVMF (UEFI)
Appareil : q35
macOS (Catalina, Big Sur, Monterey,Ventura)
Aidez vous de ce site --> https://www.nicksherlock.com/category/macos/
Une fois la VM créé vous pourrez l'éditer par : nano /etc/pve/qemu-server/100.conf
Remplacer media=cdrom par cache=unsafe
Rajouter les instructions args de nicksherlock
Pour régler le contrôle du volume audio en HDMI sur macOS j’ai utilisé MonitorControl.OSX.
https://www.hackintosh-montreal.com/t9781-controler-le-volume-sur-un-ecran-externe
N'oubliez pas le partage lorsque vous voudrez passer le GPU à une machine virtuelle MacOS
Windows
Créer une VM
Pour l'audio en HDMI rajouter args
args: -device intel-hda,id=sound5,bus=pci.0,addr=0x18 -device hda-micro,id=sound5-codec0,bus=sound5.0,cad=0 -device hda-duplex,id=sound5-codec1,bus=sound5.0,cad=1
Une fois l’installation de windows effectué il faudra installer les drivers Virtio
Depuis la VM, télécharger la dernière version disponible google "virtio-win.iso"
https://fedorapeople.org/groups/virt/virtio-win/direct-downloads/latest-virtio/virtio-win.iso
Ouvrir l'ISO et exécuter les 2 programmes suivants
virtio-win-gt-x64.msi
virtio-win-guest-tools
Ensuite il faut activer le bureau à distance depuis la VM
Paramètres > Système > Bureau à distance, on active le bureau à distance et on note le nom du PC, ça servira aussi pour barrier
On ferme la vm et on modifie le matériel
On ajoute le périphérique PCI (la carte graphique de son choix tout coché) pour moi c’est la MSI GT710
A affichage on remplace default par none
Ensuite avec l’éditeur pour reprendre les caractéristiques du cpu et hidden pour cacher que c’est une VM on ajoute la ligne suivante après le nombre de cores
echo "cpu: host,hidden=1,flags=+pcid" >> /etc/pve/qemu-server/101.conf
La vm est prête.
Linux
Rien de particulier
Pour les disques j'ai utilisé
VIRTIO : macos
SCSI : linux
SATA : Windows
Sera complété ultérieurement
7 - Passer un GPU physique à une machine virtuelle MacOS Proxmox avec PCI Passthrough
Lorsque le passthrough GPU est activé sur une machine virtuelle, nous pouvons obtenir toute la puissance du GPU.
Une machine virtuelle MacOS Proxmox Catalina | BigSur | Monterrey | Ventura
Un GPU pris en charge pour la version cible de Mac OS
Pour travailler PCI passthrough, vous avez besoin d'un groupe IOMMU dédié pour tous les périphériques PCI que vous souhaitez attribuer à une machine virtuelle.
Pour avoir des groupes IOMMU séparés, votre processeur doit avoir pris en charge une fonctionnalité appelée ACS (Access Control Services).
Assurez-vous d'activer le paramètre correspondant dans votre BIOS pour cela.
Tous les processeurs Xeon les soutiennent (E3, E5) à l'exclusion de Xeon E3-1200.
Pour Intel Core, c'est différent, seuls certains processeurs prennent en charge ACS.
Tout ce qui est plus récent que répertorié ci-dessous devrait prendre en charge ACS, tant que VT-D est pris en charge.
Voir https://ark.intel.com pour plus d'informations.
Haswell-E (LGA2011-v3)
i7-5960X (8-core, 3/3.5GHz)
i7-5930K (6-core, 3.2/3.8GHz)
i7-5820K (6-core, 3.3/3.6GHz)
Ivy Bridge-E (LGA2011)
i7-4960X (6-core, 3.6/4GHz)
i7-4930K (6-core, 3.4/3.6GHz)
i7-4820K (4-core, 3.7/3.9GHz)
Sandy Bridge-E (LGA2011)
i7-3960X (6-core, 3.3/3.9GHz)
i7-3970X (6-core, 3.5/4GHz)
i7-3930K (6-core, 3.2/3.8GHz)
i7-3820 (4-core, 3.6/3.8GHz)
Vous devrez rajouter dans le Grub : pcie_acs_override=downstream, multifunction
Activation du relais PCI
a - Connectez-vous à Proxmox VE via SSH ou le shell Web
b - Exécutez les commandes suivantes
# edit grub configuration to enable IOMMU
nano /etc/default/grub
c- Appuyez sur CTRL+W et recherchez GRUB_CMDLINE_LINUX_DEFAULT=
d - Ajoutez la valeur suivante à GRUB_CMDLINE_LINUX_DEFAULT
a - Si vous utilisez un processeur Intel, intel_iommu=on
GRUB_CMDLINE_LINUX_DEFAULT="quiet intel_iommu=on pcie_acs_override=downstream multifunction"
b - Si vous utilisez un processeur AMD, amd_iommu=on
GRUB_CMDLINE_LINUX_DEFAULT="quiet amd_iommu=on"
e - Appuyez sur CTRL + O, Entrée, CTRL + X pour écrire les modifications
f - Continuez avec les commandes suivantes
# update grub with config change
update-grub
g - Redémarrez le serveur Proxmox
# reboot proxmox host
reboot now
h - Effectuer une vérification rapide
dmesg | grep -e DMAR -e IOMMU
Si la commande ne renvoie rien, il se peut que quelque chose se soit mal passé ou que votre système ne prenne pas en charge IOMMU.
i - Ajouter des modules de noyau
# add vfio modules
nano /etc/modules
j - Ajoutez ce qui suit au bas du fichier
vfio
vfio_iommu_type1
vfio_pci
vfio_virqfd
k - Appuyez sur CTRL + O, Entrée, CTRL + X pour écrire les modifications
update-initramfs -u -k all
l -Redémarrez à nouveau Proxmox
# reboot proxmox host
reboot now
m -Vérifier le remappage des interruptions IOMMU
dmesg | grep 'remapping'
n - #Continuez avec les commandes suivantes
# IOMMU interrupt mapping
echo "options vfio_iommu_type1 allow_unsafe_interrupts=1" > /etc/modprobe.d/iommu_unsafe_interrupts.conf
echo "options kvm ignore_msrs=1" > /etc/modprobe.d/kvm.conf
o - # blacklist drivers
echo "blacklist radeon" >> /etc/modprobe.d/blacklist.conf
echo "blacklist nouveau" >> /etc/modprobe.d/blacklist.conf
echo "blacklist nvidia" >> /etc/modprobe.d/blacklist.conf
Dans moncas :
blacklist radeon
blacklist nouveau
blacklist nvidia
blacklist snd_hda_intel
blacklist amdgpu
blacklist nvidiafb
Vérification ou directement par
nano /etc/modprobe.d/blacklist.conf
p - # list pci devices
lspci -v
q - Faites défiler la sortie et trouvez le GPU (généralement un périphérique vidéo et audio qui lui est associé)
et notez l'identifiant du périphérique (ex 01: 00.0, 01: 00.1)
r - Continuez avec les commandes suivantes
# sortir le(s) identifiant(s) (vendor ID) fournisseur(s) des appareils
# remplacez l'identifiant de l'appareil (01:00) si nécessaire
lspci -n -s 01:00
s - Notez la sortie des ID de(s) fournisseur(s) au format abcd:1234
t - Continuez avec les commandes suivantes
# remplacer les identifiants du fournisseur de la sortie de l'étape précédente si nécessaire
#Sapphire RX580 8 Go
echo "options vfio-pci ids=1002:67df,1002:aaf0 disable_vga=1" > /etc/modprobe.d/vfio.conf
#Sapphire HD7750 1Go
echo "options vfio-pci ids=1002:683f,1002:aab0 disable_vga=1" > /etc/modprobe.d/vfio.conf
#MSI GT 710 2Go
echo "options vfio-pci ids=10de:128b,10de:0e0f disable_vga=1" > /etc/modprobe.d/vfio.conf
#UHD 630
echo "options vfio-pci ids=8086:3e98 disable_vga=1" > /etc/modprobe.d/vfio.conf
Ce qui donne sur la même ligne
echo "options vfio-pci ids=1002:67df,1002:aaf0,1002:683f,1002:aab0,10de:128b,10de:0e0f,8086:3e98 disable_vga=1" > /etc/modprobe.d/vfio.conf
Vérifiez
nano /etc/modprobe.d/vfio.conf
u # update initramfs
update-initramfs -u
v # Vérifiez l'isolement Iommu
find /sys/kernel/iommu_groups/ -type l
w # reboot proxmox host
reboot now
Votre hôte Proxmox est maintenant prêt à passer par les GPU !
x - Après le redémarrage du système, reconnectez-vous et exécutez la commande suivante pour vérifier que le GPU utilise maintenant le pilote vfio-pci
# remplacer l'identifiant de l'appareil (01:00) si nécessaire
lspci -knn -s 01:00
Passer le GPU à une machine virtuelle MacOS
1 - Connectez-vous à l'interface utilisateur Web de Proxmox
2 - Développez le nœud cible et sélectionnez la machine virtuelle MacOS cible dans le menu de navigation de gauche
Important : Démarrer la VM puis sur votre Mac, choisissez le menu Pomme > Préférences Système, cliquez sur Partage (dans Ventura d'abord sur Général puis sur Partage).
Partage d'écran > Réglages de l'ordinateur > tout cocher et ajouter mot de passe. Éteindre machine
3 - Sélectionnez Matériel dans le menu de sous-navigation de gauche
4 - Cliquez sur Ajouter > Périphérique PCI
5 - Sélectionnez le GPU dans la liste
6 - Sélectionnez Affichage> Définissez la liste déroulante sur aucun (aucun)> Cliquez sur OK
7 - Si vous avez l'intention d'utiliser la machine virtuelle sur la console (et non via RDP ou VNC), vous devrez passer par un clavier et une souris USB en cliquant sur Ajouter > Périphérique USB > Sélectionnez le ou les périphériques ou ports USB à transmettre. la machine virtuelle
8 - Cliquez sur Démarrer en haut à droite de la page
9 - Regardez la sortie du GPU sur un écran externe
8 – Utilisation d’une seul clavier et d’une seule souris
Pour utiliser un seul clavier et une seule souris sur les 3 Vms en même temps, il est nécessaire d'installer au préalable Barrier sur les 3 systèmes
https://github.com/debauchee/barrier
Une fois installé il vous faudra un clavier et une souris par VM pour paramétrer chaque VM
Au final le clavier et la souris uniquement de l’hôte sera utilisé sur les 3 vms.
Le paramétrage de Barrier est le plus difficile car l'application ne marche pas comme il faudrait après l'installation de l'application sur chaque VM quelques ajustements sont nécessaires au bon fonctionnement.
Configurer le chiffrement sur le serveur
Pour générer un certificat et une empreinte digitale à utiliser par le serveur.
- Sur Apple hormis le gatekeeper il n' y a rien à faire, l'Os deviendra le serveur pour le clavier et la souris.
- Sur Windows après avoir installé la version 2.4 le dossier sera vide il se trouve à :
C:\Users\userAppData\Local\Barrier\SSL
- Il faut donc installer d’abord la version 2.32 puis la 2.4 pour que ce dossier ne soit plus vide.
- Sur Linux
Barrier v2.4.0 a introduit un nouveau format de fichier clé, qui nécessite une empreinte digitale SHA256 et des lignes au format "v2:sha256:$fingerprint".
il faudra installer par le terminal les commandes suivantes :
Une fois les VMs paramétrés il faudra ensuite que les OS puissent démarrer automatiquement ainsi que l'application barrier sur chaque VM pour être en liaison avec le serveur.
9 – FAQ
Question : Souris invisible sur Linux
Sur Ubuntu 22.10 la connexion fonctionne bien, mais la souris devient invisible lorsque j'entre dans l'écran d’Ubuntu je peux cliquer et utiliser la souris mais je ne peux pas la voir.
Réponse :
C'est causé par wayland, vous devez passer à XORG ou appliquer ceci
1. Ouvrez un terminal et lancez :
sudo nano /etc/gdm3/custom.conf
2. Décommentez ceci : #WaylandEnable=false
3. Redémarrage.
-------------------------------------------------------------------------------------------------------------------------
Question : Autoriser les connexions entrantes
Chaque fois que je démarre une application ayant besoin de l'accès à internet, un message apparait :
"Voulez-vous que l’application accepte les connections entrantes ?"
Dans le coupe-feu dans les préférences systèmes j‘ai réglé définir l'accès de certains services et applications et j’ai réglé sur "autoriser les connexions entrantes" pour les logiciels qui en on besoin, malgré cela on me demande quand même mon avis à chaque fois.
Réponse :
Dans le Finder, faites la commander Aller > Aller au dossier... et taper "/Library/Preferences".
Localisez le fichier com.apple.alf.plist et supprimez-le; si com.apple.alf.plist.lockfile et com.apple.alf.plist~orig existent, supprimez-les aussi.
Vous aurez à donner un mot de passe d'administrateur pour faire ces suppressions.
Ensuite redémarrez votre Mac et le problème devrait être réglé.
-------------------------------------------------------------------------------------------------------------------------
Question : Est ce que c'est facile ?
La réponse est NON si on part de zéro et qu'on doit compiler toutes les informations à ce sujet.
Après 6 semaines de lectures de tous les posts que j'ai pu trouver à ce sujet, cela m'a conduit à 100% de réussite.
Réponse :
Tenir compte que :
1- Vous devez être familier du bios, du terminal, des 3 OS, linux, macOS, windows
2- Il faut être minutieux et très attentif à toutes les explications, je m'y perds moi aussi.
3- L'opération est longue, très longue le mieux est de l'effectuer en plusieurs étapes mais le résultat vaut largement le coup.
4- Commencez par une seule VM et sur le système que vous connaissez le mieux.
-------------------------------------------------------------------------------------------------------------------------
Question : Ethernet ou Wifi ?
Pour le serveur il est préférable d'utiliser l'Ethernet
Réponse :
Le wifi fonctionnera moins bien, toutefois pour configurer le serveur à distance vous pouvez utiliser sans problème le Wifi
-------------------------------------------------------------------------------------------------------------------------
Question : Action en post install et pour l'installation de la VM?
Y at-il des réglages en post install et durant l'installation?
Réponse :
Oui plusieurs réglages
Il peut arriver dêtre obligé d'installer par le shell
fs1:
system library coreservices
Pour lancer : boot.efi
Désactiver le gatekeeper
https://www.hackintosh-montreal.com/t6382-gatekeeper
Installer MonitorControl
-------------------------------------------------------------------------------------------------------------------------
Question : Mise à jour et commandes utiles
Comment faire une mise à jour du serveur ?
Réponse :
par le shell en root
apt update
apt list --upgradable
apt upgrade
Graphiquement
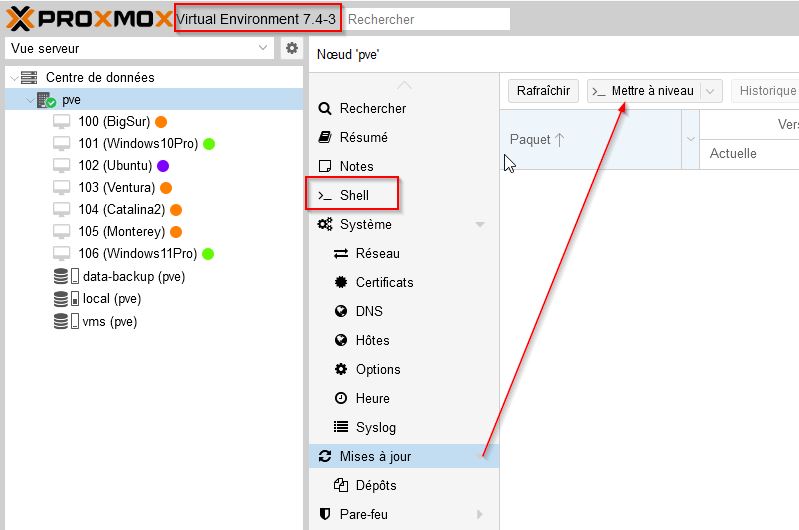
-------------------------------------------------------------------------------------------------------------------------
2 – Prérequis pour l'installation de Proxmox
-- 2a - Matériels nécessaires
-- 2b - Création de la clé USB bootable
-- 2c - Configuration du BIOS/UEFI
3 - Installation de Proxmox VE 7.0
4 - Commandes post installation de Proxmox VE
-- 4a - Maj de la source des paquets en mode manuel
-- 4b - Supprimer le pop-up en mode manuel
-- 4c - Gestion du stockage
-- 4d - Ajout de stockage supplémentaire
5 - Importer un fichier ISO dans Proxmox
6 - Créer une machine virtuelle sous Proxmox
7 - Passer un GPU physique à une VM Proxmox avec PCI Passthrough
8 - Utilisation d’un seul clavier et d’une seule souris
9 - FAQ
-------------------------------------------------------------------------------------------------
- Update:
23 mars 2023
Ajout FAQ Mise à jour
21 mars 2023
Ajout de la rubrique "4d - Ajout de stockage supplémentaire"
20 mars 2023
Matériel utilisé
Additif sur configuration bios
Additif sur gestion de stockage --> Stockage --> Répertoire
Rubrique Complémentaire FAQ
3 mars 2023
Complément sur la FAQ
22 février 2023
Résultat final du triple boot en vdéo
https://youtu.be/NUoD-hUdlGQ
18 février 2023
Mise en ligne du tuto
Installation de Proxmox Virtual Environment
1 - Présentation
Basé sur Linux, Proxmox est capable de faire tourner des machines virtuelles d'autres OS
Liens vers la vidéo de présentation générale --> Guide
A lire l'installation sur un seul disque dans installation du serveur.
2 - Prérequis pour l'installation de Proxmox
2a - Matériels nécessaires
L'installation se fera sur une machine physique vous allez avoir besoin d'un écran, d'un clavier et d'une souris rien que pour l'hôte.
Pour le pc plus le nombre de cœurs sera important meilleur en sera le résultat. Pour être à l'aise compter sur 16 go de Ram minimum.
Ce sera le serveur et par la suite ce sera aussi la station de travail.
Matériel utilisé
***************************************************
Intel Core i9-9900K@3,60 GHz 8 coeurs
Mémoire : 32 Go DDR4
UHD 630 [Serveur]
Sapphire Radeon RX 580 8 Go [macOS]
AMD Radeon HD 7750 1 Go [Linux]
MSI GT 710 2 go [Windows]
***************************************************
Un autre Pc pour avoir accès au serveur indépendamment en mode graphique.Intel Core i9-9900K@3,60 GHz 8 coeurs
Mémoire : 32 Go DDR4
UHD 630 [Serveur]
Sapphire Radeon RX 580 8 Go [macOS]
AMD Radeon HD 7750 1 Go [Linux]
MSI GT 710 2 go [Windows]
***************************************************
Une clé pour installer Proxmox
Des cartes graphiques une pour chaque os (Windows, macOS, Linux) au nombre de 3 si on veut utiliser le pasthrough
L' Igpu UHD 630 sera utilisé pour le serveur
Une carte réseau ethernet
Un disque dédié pour proxmox comme le Crucial MX500 2To.
Pour éviter de stocker sur ce disque des sauvegardes de machines, des fichiers iso de livecd pour les machines, etc, on pourra par la suite ajouter un ou deux disques supplémentaires.
Utilisation dans le shell de l'éditeur de texte de nano avec l'utilisation de 3 commandes essentielles dans l'édition Ctrl+O puis Entrée puis CTRL+X
2b - Création de la clé USB bootable
Le fichier ISO de Proxmox Virtual Environment est à récupérer en téléchargement sur le site de Proxmox
lien vers ISO Installer PVE --> ICI
Installation à partir de l'ISO officiel
Une fois l'iso téléchargé il faudra l'installer sur une clé, depuis macOS avec --> BalenaEtcher ou --> Rufus depuis un autre OS.
2c - Configuration du BIOS/UEFI
Dans le BIOS, assurez-vous que Intel VT-d et la virtualisation sont activés VT-x.
Il est nécessaire d’activer la technologie de virtualisation,
VT-x ou Virtualization Technology chez Intel
AMD-V ou SVM ou Secure Virtual Machine Mode chez AMD
Activer IOMMU ou VT-d dans le BIOS de votre carte mère.
FastBoot désactivé
Secure boot désactivé
Modifier ensuite les options du sélecteur d’amorçage, en indiquant l’ordre d’amorçage et en mettant la clé USB en 1re position dans le bios
Modifier la carte graphique dans mon cas IGPU utilisé pour le serveur et laisser PEG sur Multi moniteur
3 - Installation de Proxmox VE 7.0
Voir le premier lien et visualiser les copies écrans --> ICI
Dans la configuration du réseau le masque de sous réseau n'apparait plus (255.255.255.0) il est ajouté automatiquement par 24 dans l'ip address 172.20.0.9/24
Après l'installation et reboot, vous pourrez accéder à votre serveur Proxmox à partir d'un navigateur et de son adresse IP :
exemple : 172.20.0.9:8006
Utiliser ce qui est par défaut mais choisissez la langue French au préalable, root, password
4 - Commandes post installation pour personnaliser l'installation de Proxmox VE
4a - Maj de la source des paquets en mode manuel
# Editer la fichier contenant les sources de paquets ...
nano /etc/apt/sources.list.d/pve-enterprise.list
# Et commenter la ligne suivante en ajoutant # au début
deb https://enterprise.proxmox.com/debian/pve bullseye pve-enterprise
# Ajouter le dépôt pve-no-subscription
echo "deb http://download.proxmox.com/debian/pve bullseye pve-no-subscription" >> /etc/apt/sources.list
# Vérifier
nano /etc/apt/sources.list
Vous devez visualiser
deb http://ftp.fr.debian.org/debian bullseye main contrib
deb http://ftp.fr.debian.org/debian bullseye-updates main contrib
# security updates
deb http://security.debian.org bullseye-security main contrib
deb http://download.proxmox.com/debian/pve bullseye pve-no-subscription
4b - Supprimer le pop-up en mode manuel
Facultatif
# Editer le script
nano /usr/share/javascript/proxmox-widget-toolkit/proxmoxlib.js
# Rechercher No valid subscription
# Texte origine
Ext.Msg.show({
title: gettext('No valid subscription'),
# Texte cible
void({ http://Ext.Msg.show({
title: gettext('No valid subscription'),
# Redemarrer Proxmox webservice
systemctl restart pveproxy.service
4c - Gestion du stockage
Suppression du stockage par défaut local-lvm
Dans Datacenter (centre de données) > Stockage, on sélectionne le stockage "local-lvm" et on clique sur supprimer
Création du volume logique pour les VMs
On sélectionne le serveur "pve" et on accède au Shell
# Lister les volumes group
vgs
# Lister les volumes logiques
lvs
# Supprimer le volume data dans le groupe pve
lvremove pve data
# Créer le volume logique vms (827Go exemple pour disque de 1 To) dans le volume group pve
vgs # Pour visualiser l'espace disponible
lvcreate -n vms -L 827G pve
# Formater le nouveau volume en ext4
mkfs.ext4 /dev/pve/vms
# Monter le nouveau volume dans /mnt/vms
mkdir -p /mnt/vms
echo "/dev/pve/vms /mnt/vms ext4 defaults,discard 0 2" >> /etc/fstab
mount -a
df -h #pour vérifier le montage
On sélectionne le datacenter (centre de données) > Stockage, ajouter "Répertoire"
ID : vms
Répertoire : /mnt/vms
Contenu : Tout
Activer
Proxmox est installé et configuré
4d - Ajout de stockage supplémentaire
# Identifier le disque supplémentaire à ajouter
lsblk
# Installer parted
apt policy parted
apt install -y parted
# Créer une nouvelle table de partition GPT pour le nouveau disque
# Pour HDDB
parted /dev/sdb mklabel gpt
# Créer une partition primaire qui fait 100% pour le nouveau disque
# Pour HDDB
parted -a opt /dev/sdb mkpart primary ext4 0% 100%
# Créer un nouveau volume de groupe LVM pour le nouveau disque
# Pour HDDB
vgcreate pve2-vg-sdb /dev/sdb1
# Créer un volume logique pour le stockage des data-backup
# Pour visualiser la taille des volumes groups
vgs
# Pour HDDB (1 To )
lvcreate -n data-backup -L 957G pve2-vg-sdb
# Formater le nouveau volume en ext4
# Pour HDDB
mkfs.ext4 /dev/pve2-vg-sdb/data-backup
# Monter le nouveau volume dans /mnt/data et /mnt/data-backup
mkdir -p /mnt/data-backup
echo "/dev/pve2-vg-sdb/data-backup /mnt/data-backup ext4 defaults 0 2" >> /etc/fstab
mount -a
lsblk
df -h #pour vérifier le montage
On sélectionne le datacenter (centre de données) > Stockage, ajouter "Répertoire"
ID : data-backup
Répertoire : /mnt/data-backup
Contenu : Tout
Activer
5 - Importer un fichier ISO dans Proxmox
Pour pouvoir installer les systèmes d’exploitation sur nos différentes machines virtuelles, nous avons besoin de télécharger au préalable les images système (ISO) et de les importer dans Proxmox.
Sélectionnez votre nœud puis le stockage (local, dans notre cas).
6 - Créer une machine virtuelle sous Proxmox
Certains paramètres doivent être pris en compte avant de créer la machine virtuelle pour pouvoir utiliser par la suite le passthrough
BIOS : OVMF (UEFI)
Appareil : q35
macOS (Catalina, Big Sur, Monterey,Ventura)
Aidez vous de ce site --> https://www.nicksherlock.com/category/macos/
Une fois la VM créé vous pourrez l'éditer par : nano /etc/pve/qemu-server/100.conf
Remplacer media=cdrom par cache=unsafe
Rajouter les instructions args de nicksherlock
Pour régler le contrôle du volume audio en HDMI sur macOS j’ai utilisé MonitorControl.OSX.
https://www.hackintosh-montreal.com/t9781-controler-le-volume-sur-un-ecran-externe
N'oubliez pas le partage lorsque vous voudrez passer le GPU à une machine virtuelle MacOS
Windows
Créer une VM
Pour l'audio en HDMI rajouter args
args: -device intel-hda,id=sound5,bus=pci.0,addr=0x18 -device hda-micro,id=sound5-codec0,bus=sound5.0,cad=0 -device hda-duplex,id=sound5-codec1,bus=sound5.0,cad=1
Une fois l’installation de windows effectué il faudra installer les drivers Virtio
Depuis la VM, télécharger la dernière version disponible google "virtio-win.iso"
https://fedorapeople.org/groups/virt/virtio-win/direct-downloads/latest-virtio/virtio-win.iso
Ouvrir l'ISO et exécuter les 2 programmes suivants
virtio-win-gt-x64.msi
virtio-win-guest-tools
Ensuite il faut activer le bureau à distance depuis la VM
Paramètres > Système > Bureau à distance, on active le bureau à distance et on note le nom du PC, ça servira aussi pour barrier
On ferme la vm et on modifie le matériel
On ajoute le périphérique PCI (la carte graphique de son choix tout coché) pour moi c’est la MSI GT710
A affichage on remplace default par none
Ensuite avec l’éditeur pour reprendre les caractéristiques du cpu et hidden pour cacher que c’est une VM on ajoute la ligne suivante après le nombre de cores
echo "cpu: host,hidden=1,flags=+pcid" >> /etc/pve/qemu-server/101.conf
La vm est prête.
Linux
Rien de particulier
Pour les disques j'ai utilisé
VIRTIO : macos
SCSI : linux
SATA : Windows
Sera complété ultérieurement
7 - Passer un GPU physique à une machine virtuelle MacOS Proxmox avec PCI Passthrough
Lorsque le passthrough GPU est activé sur une machine virtuelle, nous pouvons obtenir toute la puissance du GPU.
Une machine virtuelle MacOS Proxmox Catalina | BigSur | Monterrey | Ventura
Un GPU pris en charge pour la version cible de Mac OS
Pour travailler PCI passthrough, vous avez besoin d'un groupe IOMMU dédié pour tous les périphériques PCI que vous souhaitez attribuer à une machine virtuelle.
Pour avoir des groupes IOMMU séparés, votre processeur doit avoir pris en charge une fonctionnalité appelée ACS (Access Control Services).
Assurez-vous d'activer le paramètre correspondant dans votre BIOS pour cela.
Tous les processeurs Xeon les soutiennent (E3, E5) à l'exclusion de Xeon E3-1200.
Pour Intel Core, c'est différent, seuls certains processeurs prennent en charge ACS.
Tout ce qui est plus récent que répertorié ci-dessous devrait prendre en charge ACS, tant que VT-D est pris en charge.
Voir https://ark.intel.com pour plus d'informations.
Haswell-E (LGA2011-v3)
i7-5960X (8-core, 3/3.5GHz)
i7-5930K (6-core, 3.2/3.8GHz)
i7-5820K (6-core, 3.3/3.6GHz)
Ivy Bridge-E (LGA2011)
i7-4960X (6-core, 3.6/4GHz)
i7-4930K (6-core, 3.4/3.6GHz)
i7-4820K (4-core, 3.7/3.9GHz)
Sandy Bridge-E (LGA2011)
i7-3960X (6-core, 3.3/3.9GHz)
i7-3970X (6-core, 3.5/4GHz)
i7-3930K (6-core, 3.2/3.8GHz)
i7-3820 (4-core, 3.6/3.8GHz)
Vous devrez rajouter dans le Grub : pcie_acs_override=downstream, multifunction
Activation du relais PCI
a - Connectez-vous à Proxmox VE via SSH ou le shell Web
b - Exécutez les commandes suivantes
# edit grub configuration to enable IOMMU
nano /etc/default/grub
c- Appuyez sur CTRL+W et recherchez GRUB_CMDLINE_LINUX_DEFAULT=
d - Ajoutez la valeur suivante à GRUB_CMDLINE_LINUX_DEFAULT
a - Si vous utilisez un processeur Intel, intel_iommu=on
GRUB_CMDLINE_LINUX_DEFAULT="quiet intel_iommu=on pcie_acs_override=downstream multifunction"
b - Si vous utilisez un processeur AMD, amd_iommu=on
GRUB_CMDLINE_LINUX_DEFAULT="quiet amd_iommu=on"
e - Appuyez sur CTRL + O, Entrée, CTRL + X pour écrire les modifications
f - Continuez avec les commandes suivantes
# update grub with config change
update-grub
g - Redémarrez le serveur Proxmox
# reboot proxmox host
reboot now
h - Effectuer une vérification rapide
dmesg | grep -e DMAR -e IOMMU
Si la commande ne renvoie rien, il se peut que quelque chose se soit mal passé ou que votre système ne prenne pas en charge IOMMU.
i - Ajouter des modules de noyau
# add vfio modules
nano /etc/modules
j - Ajoutez ce qui suit au bas du fichier
vfio
vfio_iommu_type1
vfio_pci
vfio_virqfd
k - Appuyez sur CTRL + O, Entrée, CTRL + X pour écrire les modifications
update-initramfs -u -k all
l -Redémarrez à nouveau Proxmox
# reboot proxmox host
reboot now
m -Vérifier le remappage des interruptions IOMMU
dmesg | grep 'remapping'
n - #Continuez avec les commandes suivantes
# IOMMU interrupt mapping
echo "options vfio_iommu_type1 allow_unsafe_interrupts=1" > /etc/modprobe.d/iommu_unsafe_interrupts.conf
echo "options kvm ignore_msrs=1" > /etc/modprobe.d/kvm.conf
o - # blacklist drivers
echo "blacklist radeon" >> /etc/modprobe.d/blacklist.conf
echo "blacklist nouveau" >> /etc/modprobe.d/blacklist.conf
echo "blacklist nvidia" >> /etc/modprobe.d/blacklist.conf
Dans moncas :
blacklist radeon
blacklist nouveau
blacklist nvidia
blacklist snd_hda_intel
blacklist amdgpu
blacklist nvidiafb
Vérification ou directement par
nano /etc/modprobe.d/blacklist.conf
p - # list pci devices
lspci -v
q - Faites défiler la sortie et trouvez le GPU (généralement un périphérique vidéo et audio qui lui est associé)
et notez l'identifiant du périphérique (ex 01: 00.0, 01: 00.1)
r - Continuez avec les commandes suivantes
# sortir le(s) identifiant(s) (vendor ID) fournisseur(s) des appareils
# remplacez l'identifiant de l'appareil (01:00) si nécessaire
lspci -n -s 01:00
s - Notez la sortie des ID de(s) fournisseur(s) au format abcd:1234
t - Continuez avec les commandes suivantes
# remplacer les identifiants du fournisseur de la sortie de l'étape précédente si nécessaire
#Sapphire RX580 8 Go
echo "options vfio-pci ids=1002:67df,1002:aaf0 disable_vga=1" > /etc/modprobe.d/vfio.conf
#Sapphire HD7750 1Go
echo "options vfio-pci ids=1002:683f,1002:aab0 disable_vga=1" > /etc/modprobe.d/vfio.conf
#MSI GT 710 2Go
echo "options vfio-pci ids=10de:128b,10de:0e0f disable_vga=1" > /etc/modprobe.d/vfio.conf
#UHD 630
echo "options vfio-pci ids=8086:3e98 disable_vga=1" > /etc/modprobe.d/vfio.conf
Ce qui donne sur la même ligne
echo "options vfio-pci ids=1002:67df,1002:aaf0,1002:683f,1002:aab0,10de:128b,10de:0e0f,8086:3e98 disable_vga=1" > /etc/modprobe.d/vfio.conf
Vérifiez
nano /etc/modprobe.d/vfio.conf
u # update initramfs
update-initramfs -u
v # Vérifiez l'isolement Iommu
find /sys/kernel/iommu_groups/ -type l
w # reboot proxmox host
reboot now
Votre hôte Proxmox est maintenant prêt à passer par les GPU !
x - Après le redémarrage du système, reconnectez-vous et exécutez la commande suivante pour vérifier que le GPU utilise maintenant le pilote vfio-pci
# remplacer l'identifiant de l'appareil (01:00) si nécessaire
lspci -knn -s 01:00
Passer le GPU à une machine virtuelle MacOS
1 - Connectez-vous à l'interface utilisateur Web de Proxmox
2 - Développez le nœud cible et sélectionnez la machine virtuelle MacOS cible dans le menu de navigation de gauche
Important : Démarrer la VM puis sur votre Mac, choisissez le menu Pomme > Préférences Système, cliquez sur Partage (dans Ventura d'abord sur Général puis sur Partage).
Partage d'écran > Réglages de l'ordinateur > tout cocher et ajouter mot de passe. Éteindre machine
3 - Sélectionnez Matériel dans le menu de sous-navigation de gauche
4 - Cliquez sur Ajouter > Périphérique PCI
5 - Sélectionnez le GPU dans la liste
6 - Sélectionnez Affichage> Définissez la liste déroulante sur aucun (aucun)> Cliquez sur OK
7 - Si vous avez l'intention d'utiliser la machine virtuelle sur la console (et non via RDP ou VNC), vous devrez passer par un clavier et une souris USB en cliquant sur Ajouter > Périphérique USB > Sélectionnez le ou les périphériques ou ports USB à transmettre. la machine virtuelle
8 - Cliquez sur Démarrer en haut à droite de la page
9 - Regardez la sortie du GPU sur un écran externe
8 – Utilisation d’une seul clavier et d’une seule souris
Pour utiliser un seul clavier et une seule souris sur les 3 Vms en même temps, il est nécessaire d'installer au préalable Barrier sur les 3 systèmes
https://github.com/debauchee/barrier
Une fois installé il vous faudra un clavier et une souris par VM pour paramétrer chaque VM
Au final le clavier et la souris uniquement de l’hôte sera utilisé sur les 3 vms.
Le paramétrage de Barrier est le plus difficile car l'application ne marche pas comme il faudrait après l'installation de l'application sur chaque VM quelques ajustements sont nécessaires au bon fonctionnement.
Configurer le chiffrement sur le serveur
Pour générer un certificat et une empreinte digitale à utiliser par le serveur.
- Sur Apple hormis le gatekeeper il n' y a rien à faire, l'Os deviendra le serveur pour le clavier et la souris.
- Sur Windows après avoir installé la version 2.4 le dossier sera vide il se trouve à :
C:\Users\userAppData\Local\Barrier\SSL
- Il faut donc installer d’abord la version 2.32 puis la 2.4 pour que ce dossier ne soit plus vide.
- Sur Linux
Barrier v2.4.0 a introduit un nouveau format de fichier clé, qui nécessite une empreinte digitale SHA256 et des lignes au format "v2:sha256:$fingerprint".
il faudra installer par le terminal les commandes suivantes :
- Code:
$ mkdir -p ~/.local/share/barrier/SSL/Fingerprints;
$ openssl req -x509 -nodes -days 365 -subj /CN=Barrier -newkey rsa:4096 -keyout ~/.local/share/barrier/SSL/Barrier.pem -out ~/.local/share/barrier/SSL/Barrier.pem;
$ fingerprint=$(openssl x509 -fingerprint -sha256 -noout -in ~/.local/share/barrier/SSL/Barrier.pem | cut -d"=" -f2);
$ echo "v2:sha256:$fingerprint" > ~/.local/share/barrier/SSL/Fingerprints/Local.txt;
Une fois les VMs paramétrés il faudra ensuite que les OS puissent démarrer automatiquement ainsi que l'application barrier sur chaque VM pour être en liaison avec le serveur.
9 – FAQ
Question : Souris invisible sur Linux
Sur Ubuntu 22.10 la connexion fonctionne bien, mais la souris devient invisible lorsque j'entre dans l'écran d’Ubuntu je peux cliquer et utiliser la souris mais je ne peux pas la voir.
Réponse :
C'est causé par wayland, vous devez passer à XORG ou appliquer ceci
1. Ouvrez un terminal et lancez :
sudo nano /etc/gdm3/custom.conf
2. Décommentez ceci : #WaylandEnable=false
3. Redémarrage.
-------------------------------------------------------------------------------------------------------------------------
Question : Autoriser les connexions entrantes
Chaque fois que je démarre une application ayant besoin de l'accès à internet, un message apparait :
"Voulez-vous que l’application accepte les connections entrantes ?"
Dans le coupe-feu dans les préférences systèmes j‘ai réglé définir l'accès de certains services et applications et j’ai réglé sur "autoriser les connexions entrantes" pour les logiciels qui en on besoin, malgré cela on me demande quand même mon avis à chaque fois.
Réponse :
Dans le Finder, faites la commander Aller > Aller au dossier... et taper "/Library/Preferences".
Localisez le fichier com.apple.alf.plist et supprimez-le; si com.apple.alf.plist.lockfile et com.apple.alf.plist~orig existent, supprimez-les aussi.
Vous aurez à donner un mot de passe d'administrateur pour faire ces suppressions.
Ensuite redémarrez votre Mac et le problème devrait être réglé.
-------------------------------------------------------------------------------------------------------------------------
Question : Est ce que c'est facile ?
La réponse est NON si on part de zéro et qu'on doit compiler toutes les informations à ce sujet.
Après 6 semaines de lectures de tous les posts que j'ai pu trouver à ce sujet, cela m'a conduit à 100% de réussite.
Réponse :
Tenir compte que :
1- Vous devez être familier du bios, du terminal, des 3 OS, linux, macOS, windows
2- Il faut être minutieux et très attentif à toutes les explications, je m'y perds moi aussi.
3- L'opération est longue, très longue le mieux est de l'effectuer en plusieurs étapes mais le résultat vaut largement le coup.
4- Commencez par une seule VM et sur le système que vous connaissez le mieux.
-------------------------------------------------------------------------------------------------------------------------
Question : Ethernet ou Wifi ?
Pour le serveur il est préférable d'utiliser l'Ethernet
Réponse :
Le wifi fonctionnera moins bien, toutefois pour configurer le serveur à distance vous pouvez utiliser sans problème le Wifi
-------------------------------------------------------------------------------------------------------------------------
Question : Action en post install et pour l'installation de la VM?
Y at-il des réglages en post install et durant l'installation?
Réponse :
Oui plusieurs réglages
Il peut arriver dêtre obligé d'installer par le shell
fs1:
system library coreservices
Pour lancer : boot.efi
Désactiver le gatekeeper
https://www.hackintosh-montreal.com/t6382-gatekeeper
Installer MonitorControl
-------------------------------------------------------------------------------------------------------------------------
Question : Mise à jour et commandes utiles
Comment faire une mise à jour du serveur ?
Réponse :
par le shell en root
apt update
apt list --upgradable
apt upgrade
Graphiquement
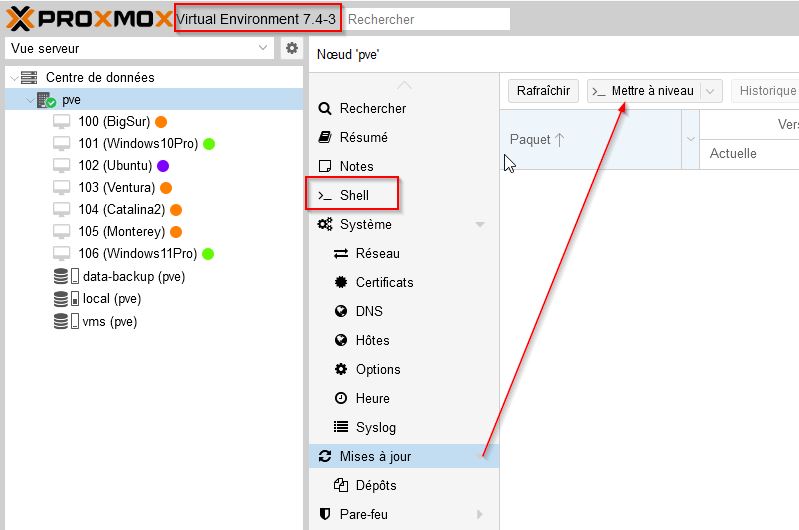
-------------------------------------------------------------------------------------------------------------------------
Dernière édition par emax31 le Jeu 23 Mar - 10:02, édité 4 fois
_________________
- Thèmes
Icnspack-Builder & source thème by chris1111
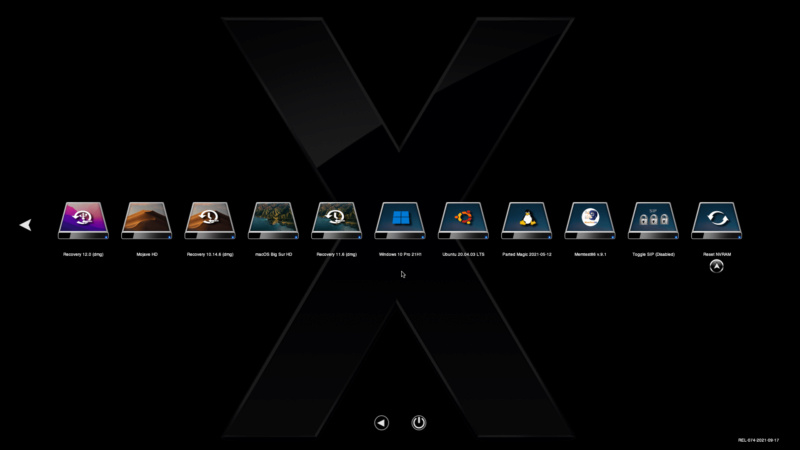

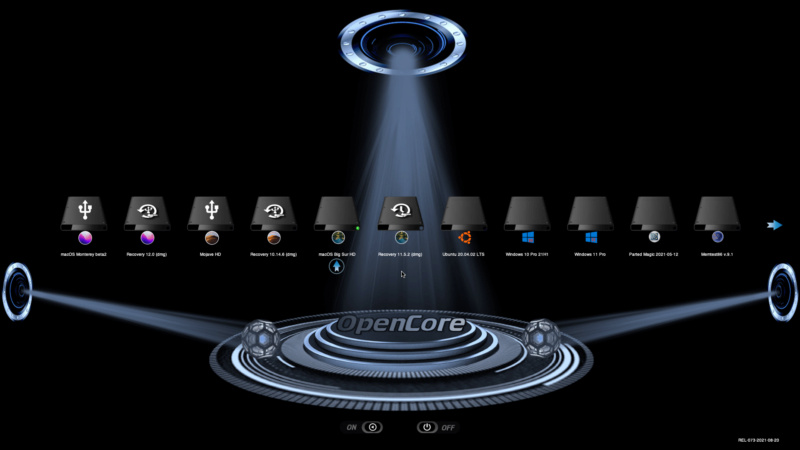

Important : Une fois résolu, l'auteur du sujet peut ajouter [Résolu] au début du titre en cliquant sur Editer de son premier message, et ajouter un bref récapitulatif de la solution à la fin de celui-ci ou mieux faire un tuto. Merci.

emax31- Gourou

- Date d'inscription : 04/12/2013
Localisation : Ariège - Grenoble - France
chris1111, jojodu13230, demolay, djams et Jeremy 94 aiment ce message
 Re: Tuto multiOS sur Proxmox
Re: Tuto multiOS sur Proxmox
Merci pour ce superbe travail 
 Je vait essayer ca surement dans les prochnaines semaines
Je vait essayer ca surement dans les prochnaines semaines 



 Je vait essayer ca surement dans les prochnaines semaines
Je vait essayer ca surement dans les prochnaines semaines 


 Re: Tuto multiOS sur Proxmox
Re: Tuto multiOS sur Proxmox
Mise à jour de la version 7.0 vers la version 8.0
Proxmox 8.0 est sorti (22 juin 2023) et inclut plusieurs nouvelles fonctionnalités et une mise à niveau de la version Debian.
Ci-après un résumé des actions à exécuter dans la console
# Préparer la mise à niveau vers Proxmox8
Sauvegarder les configurations de votre serveur ainsi que les machine virtuelles
# Nettoyer boot et cache apt
apt autoremove
apt-get clean
# Mettre à niveau les packages apt
apt update && apt dist-upgrade
S'il y a des mises à jour, les appliquer toutes, redémarrer et mettre à jour à nouveau si nécessaire.
Répétez cette opération jusqu'à ce qu'il n'y ait plus de mises à jour à appliquer.
# Vérifier la version au moins 7.4-15 ou plus récent
pveversion
Reboot
# Valider la compatibilité de sa configuration et les problèmes potentiels
pve7to8 --full
# Arrêter ses VM
# Mettre à jour ses dépôt Debian de bullseyes vers Bookworm
cp /etc/apt/sources.list /etc/apt/sources-$(date +%s).bak
sed -i 's/bullseye/bookworm/g' /etc/apt/sources.list
# Vérifier que ces fichiers ont été mis à jour avec bookworm
cat /etc/apt/sources.list
# Mettre à jour ses dépôt Debian de bullseyes vers Bookworm
cp /etc/apt/sources.list.d/pve-enterprise.list /etc/apt/sources.list.d/pve-enterprise-$(date +%s).bak
sed -i -e 's/bullseye/bookworm/g' /etc/apt/sources.list.d/pve-enterprise.list
# Vérifier que ces fichiers ont été mis à jour avec bookworm
cat /etc/apt/sources.list.d/pve-enterprise.list
# Actualiser l'index des packages
apt update
# Executer l'upgrade
apt dist-upgrade
La mise à niveau va vous demander d'approuver les modifications apportées aux fichiers de configuration.
Il est suggéré de vérifier la différence pour chaque fichier en question et de choisir la réponse en fonction de ce qui convient le mieux à votre configuration.
Les fichiers de configuration courants avec des modifications et les choix recommandés sont :
/etc/issue -> Proxmox VE générera automatiquement ce fichier au démarrage, et il n'a que des effets cosmétiques sur la console de connexion.
- L'utilisation du "Non" par défaut (conservez votre version actuellement installée) est en sécurité ici.
/etc/lvm/lvm.conf -> Les modifications pertinentes pour Proxmox VE seront mises à jour et une version de configuration plus récente pourrait être utile.
- Si vous n'avez pas effectué de modifications supplémentaires vous-même et que vous n'êtes pas sûr, il est suggéré de choisir "Oui" (installer la version du responsable du paquet).
/etc/default/grub -> Ici, vous voudrez peut-être faire particulièrement attention, car cela n'est normalement demandé que si vous l'avez modifié manuellement, par exemple, pour ajouter une option de ligne de commande du noyau.
Il est recommandé de vérifier la différence pour tout changement pertinent, notez que les changements dans les commentaires (lignes commençant par #) ne sont pas pertinents.
- En cas de doute, sélectionner "Non" (conservez votre version actuellement installée)
# Vérification de la mise à niveau
pve7to8
# Redemarrer l'hôte
reboot
Nota ; Nouveau type de processeur par défaut x86-64-v2-AES pour les machines virtuelles
N’oubliez pas aussi de passer vos vms sur ce cpu : x86-64-v2-AES
Proxmox 8.0 est sorti (22 juin 2023) et inclut plusieurs nouvelles fonctionnalités et une mise à niveau de la version Debian.
Ci-après un résumé des actions à exécuter dans la console
# Préparer la mise à niveau vers Proxmox8
Sauvegarder les configurations de votre serveur ainsi que les machine virtuelles
# Nettoyer boot et cache apt
apt autoremove
apt-get clean
# Mettre à niveau les packages apt
apt update && apt dist-upgrade
S'il y a des mises à jour, les appliquer toutes, redémarrer et mettre à jour à nouveau si nécessaire.
Répétez cette opération jusqu'à ce qu'il n'y ait plus de mises à jour à appliquer.
# Vérifier la version au moins 7.4-15 ou plus récent
pveversion
Reboot
# Valider la compatibilité de sa configuration et les problèmes potentiels
pve7to8 --full
# Arrêter ses VM
# Mettre à jour ses dépôt Debian de bullseyes vers Bookworm
cp /etc/apt/sources.list /etc/apt/sources-$(date +%s).bak
sed -i 's/bullseye/bookworm/g' /etc/apt/sources.list
# Vérifier que ces fichiers ont été mis à jour avec bookworm
cat /etc/apt/sources.list
# Mettre à jour ses dépôt Debian de bullseyes vers Bookworm
cp /etc/apt/sources.list.d/pve-enterprise.list /etc/apt/sources.list.d/pve-enterprise-$(date +%s).bak
sed -i -e 's/bullseye/bookworm/g' /etc/apt/sources.list.d/pve-enterprise.list
# Vérifier que ces fichiers ont été mis à jour avec bookworm
cat /etc/apt/sources.list.d/pve-enterprise.list
# Actualiser l'index des packages
apt update
# Executer l'upgrade
apt dist-upgrade
La mise à niveau va vous demander d'approuver les modifications apportées aux fichiers de configuration.
Il est suggéré de vérifier la différence pour chaque fichier en question et de choisir la réponse en fonction de ce qui convient le mieux à votre configuration.
Les fichiers de configuration courants avec des modifications et les choix recommandés sont :
/etc/issue -> Proxmox VE générera automatiquement ce fichier au démarrage, et il n'a que des effets cosmétiques sur la console de connexion.
- L'utilisation du "Non" par défaut (conservez votre version actuellement installée) est en sécurité ici.
/etc/lvm/lvm.conf -> Les modifications pertinentes pour Proxmox VE seront mises à jour et une version de configuration plus récente pourrait être utile.
- Si vous n'avez pas effectué de modifications supplémentaires vous-même et que vous n'êtes pas sûr, il est suggéré de choisir "Oui" (installer la version du responsable du paquet).
/etc/default/grub -> Ici, vous voudrez peut-être faire particulièrement attention, car cela n'est normalement demandé que si vous l'avez modifié manuellement, par exemple, pour ajouter une option de ligne de commande du noyau.
Il est recommandé de vérifier la différence pour tout changement pertinent, notez que les changements dans les commentaires (lignes commençant par #) ne sont pas pertinents.
- En cas de doute, sélectionner "Non" (conservez votre version actuellement installée)
# Vérification de la mise à niveau
pve7to8
# Redemarrer l'hôte
reboot
Nota ; Nouveau type de processeur par défaut x86-64-v2-AES pour les machines virtuelles
N’oubliez pas aussi de passer vos vms sur ce cpu : x86-64-v2-AES
_________________
- Thèmes
Icnspack-Builder & source thème by chris1111
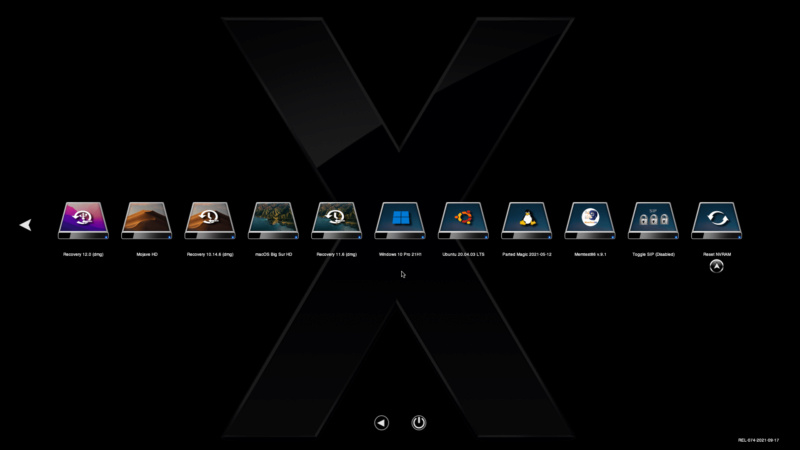

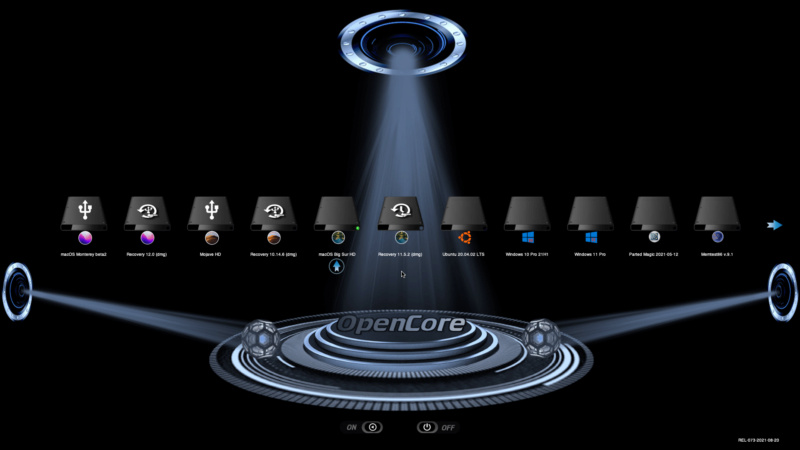

Important : Une fois résolu, l'auteur du sujet peut ajouter [Résolu] au début du titre en cliquant sur Editer de son premier message, et ajouter un bref récapitulatif de la solution à la fin de celui-ci ou mieux faire un tuto. Merci.

emax31- Gourou

- Date d'inscription : 04/12/2013
Localisation : Ariège - Grenoble - France
demolay aime ce message
 Sujets similaires
Sujets similaires» Retour d'expérience sur proxmox
» Tuto Installation Mojave - GA H97-D3H - NVME
» Quel tuto ?
» mac osx fan des sites ya de bon tuto
» Tuto: OS X 10.8.4 sur HP DV6 3075sf.
» Tuto Installation Mojave - GA H97-D3H - NVME
» Quel tuto ?
» mac osx fan des sites ya de bon tuto
» Tuto: OS X 10.8.4 sur HP DV6 3075sf.
HACKINTOSH MONTRÉAL & FRANCE :: Multiples boot OS X / Windows / Linux / VMware :: Tutoriaux Multiple boot
Page 1 sur 1
Permission de ce forum:
Vous ne pouvez pas répondre aux sujets dans ce forum
























