Tuto: OS X 10.8.4 sur HP DV6 3075sf.
+2
cabanon09
zeurt
6 participants
HACKINTOSH MONTRÉAL & FRANCE :: Tutoriaux d'installations OS X (Intel) :: Tutoriaux d'installation Portable
Page 3 sur 5
Page 3 sur 5 •  1, 2, 3, 4, 5
1, 2, 3, 4, 5 
 Tuto: OS X 10.8.4 sur HP DV6 3075sf.
Tuto: OS X 10.8.4 sur HP DV6 3075sf.
Rappel du premier message :
Bonjour,
Je vais essayer d'être le plus clair possible dans mes explications, mais si malgré tout vous avez des questions n'hésitez pas à me les poser.
Ce tuto est fait exclusivement pour le HP DV6 3075 sf ( voir les caractéristiques de celui-ci via le lien ci dessous).Je ne pourrai en aucunes façons être tenu responsable d'un dysfonctionnement ou d'une détérioration matérielle quelle qu'elle soit. Si vous faites ce tuto sur votre pc vous acceptez l'intégralité des condition ci dessus.
Caractéristiques du HP DV6 3075 sf:
http://h10025.www1.hp.com/ewfrf/wc/document?docname=c02251679&tmp_task=prodinfoCategory&cc=fr&dlc=fr&lc=fr&product=4233117
Les choses qui ne fonctionnent pas sur le hackintoch :
- Le port VGA.
- La carte graphique ( La gestion graphique se fait via le processeur avec 288 Mo de VRAM )
- La fonction de sélection par "tapotage" sur le trakpad ( la souris bouge en glissant le doigt sur le trakpad ; le clic droit/clic gauche fonctionne).
-Le cryptage des données en cas de vol via une option de sécurité dans préférence system
-La suspension d'activité ( la mise en veille elle fonctionne).
Les choses qui fonctionnent sur le hackintoch:
Le reste... y compris le wifi


Je vais expliquer l'installation de OS X en dual boot avec windob 7 sur le même disque dur (pour windob 8 la façon doit être similaire ).
Pour ce dual boot Il est obligatoire de partir d'un disque dur totalement formaté (Si le disque dur contient déjà un système d'exploitation ou autre, cela n'a pas d'importance car nous allons le formater avec L'utilitaire de disque Chapitre 2-étape 2... amen ) autrement dit, vous ne pourrez pas installer OS X sur disque dur avec une partition windob existante.
) autrement dit, vous ne pourrez pas installer OS X sur disque dur avec une partition windob existante.
Il est néanmoins possible d'effectuer un dual boot win/os x sans toucher au disque dur windob grâce à un deuxième disque dur dédier à OS X branché sur l'ordi via un adaptateur de ce style:
http://www.ldlc.com/fiche/PB00128136.html
Dans ce boitier se loge un disque dur 2,5". Ce boitier se met en remplacement du lecteur dvd. Vous profiterez donc d'un deuxième disque dur interne avec les vitesses de transfert qui vont avec (vue que les connectiques du lecteur DVD sont les mêmes qu'un disque dur) , mais vous n'aurez plus le lecteur DVD.
Pour info, ce genre de boitier se trouve facilement sur d'autres sites et moins cher. Si cela vos intéresse demander sur le forum plus d'infos sur ce genre de boitier, c'est à titre indicatif que j'ai mis le liens ci dessus et personnellement je ne saurais vous conseiller.
Pour l'installation de OS X via ce boitier, la procédure est la même que pour les personnes qui ne veulent pas de windob.
Pour les personnes qui ne veulent pas de windob (et je les comprends) ce tuto s'adresse AUSSI à vous et sera plus simple d'exécution. windob complique quelque peu les chose... comme d'ab
Donc pour que les explications soient plus claires, les explications en vert seront pour le dualboot windob sur le même disque .
Pour résumer, ceux qui ne veulent que OS X 10.8.4 sur leur disque dur ( et ceux qui veulent un dual boot mais sur un deuxième disque dur dédier à OS X via le boitier cité plus haut) suivront le tuto avec la couleur d'écriture "normale" et ceux qui veulent un dual boot SUR LE MÊME DISQUE suivront le tuto avec la couleur d'écriture "normale" + la couleur d'écriture verte
Le TUTO:
Chapitre I:
Création de la clef usb:
Etape 1:
Je vous conseille très fortement de d'abord lire dans leur intégralité chaque étape avant de les exécuter sur votre PC.
La première chose à faire est une clef usb bootable via ce tuto ( qui est fait pour OS X10.8.2 mais qui marche aussi avec le 10.8.4):
https://www.youtube.com/watch?v=yUv_bbWuu7w
Pour le dual boot faites aussi l'option GUID
Une fois la clef usb faite, ( il y a d'autres façons de créer une clef usb bootable mais cette façon là vous permet de vous familiariser avec l'ajout/suppression de dossier dans le "saint" de Mac OS X, et le bon fonctionnement de ce tuto réside justement dans l'ajout/suppression de dossier) il faut procéder comme il suit:
-Telecharger ce dossier:
https://mega.co.nz/#!NgcATDaa!HlVW-1fAJcXKtB_0jagaICi1izFoGx0wxceao-GPcRk
Vous devez être sous Firefox chrome ou opéra
Ce dossier est issu de ce forum:
http://www.insanelymac.com/forum/topic/286092-guide-1st-generation-intel-hd-graphics-qeci/
Un grand MERCI à GhostRaider


Un foi téléchargé dézippez le.
Etape 2:
Il va falloir remplacer ( dans S/L/E ) les kext et plugin ( petit lego) et autre qui se trouvent sur la clef usb ( nommée "Mac OS X Base System" si vous avez bien suivis le tuto vidéo de chriss ) par ceux qui sont dans le dossier Intel HD Graphics 10.8.4 QECI.
Pour ce faire, aller sur la clef usb dans /System/Library/Extensions. On appelle cette action "aller dans S/L/E" (ce sont les premières lettres des trois mots).
Supprimer les cinq éléments montrés sur la photo ci joint:

Ensuite ouvrez le dossier HD Graphics 10.8.4 QECI. et copiez les quatre premiers "lego" soit :
-AppleIntelHDGraphics.kext
-AppleIntelHDGraphicsGA.plugin
-AppleIntelHDGraphicsGLDriver.bundle
AppleIntelHDGraphicsVADriver.bundle
Coller ces quatre éléments dans le S/L/E de la clef usb ( voir étape 1 pour ceux qui ont déjà décroché )
)
Toujours dans le dossier HD Graphics 10.8.4 QECI copiez le kext AppleIntelHDGraphicsFB.kext (voir photo ci dessous coté droit) et collez le dans le S/L/E de la clef usb.
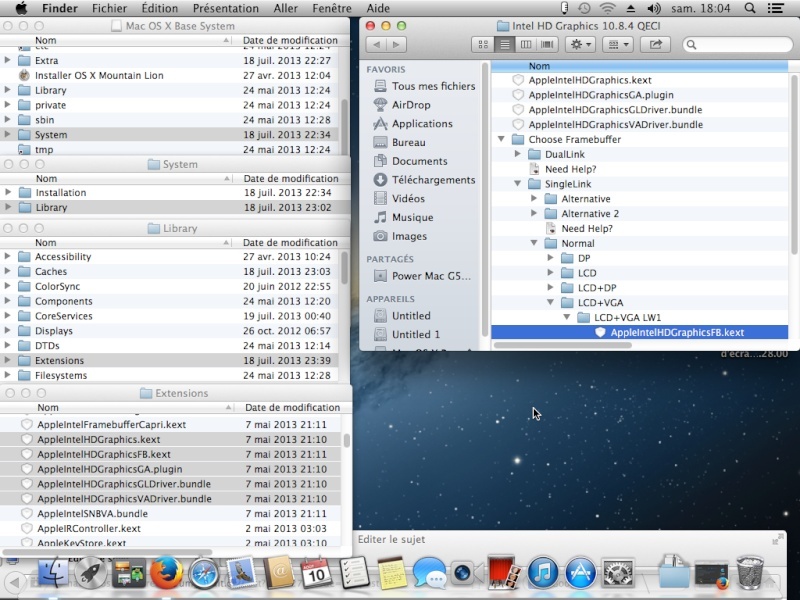
Sur la photo ci dessus, à Gauche il y a le S/L/E de la clef usb ( avec les cinq éléments collés) et à droite le kext AppleIntelHDGraphicsFB.kext à sélectionner dans le dossier HD Graphics 10.8.4 QECI.
Etape 2 bis:
A faire en plus pour le dual boot SUR LE MÊME DISQUE
Telecharger ce fichier:
http://www.osx86.net/downloads.php?do=file&id=2815&act=down&actionhash=guest&multiple=MjgxNS1PU0luc3RhbGwoTUJSKStPU0luc3RhbGwubXBrZygxMC44LjQpLnppcA==&session=bb358ec935e6e0374c6c93f50a3b4f47e2bcbf62[/color]
Ce fichier vient du site OS x 86.
http://www.osx86.net/view/2815-osinstallmbr+osinstall.mpkg_10.8.x.html
Dézzipez le fichier. Vous vous retrouverez avec un dossier nommé 2815-OSInstall(MBR)+OSInstall.mpkg(10.8.4). Dans ce dossier il y a deux éléments :
- Un nommé OSinstall et l'autre OSInstall.mpkg.
Sur votre clef usb aller dans /System/Installation/Packages.
Chercher OSInstall.mpkg et supprimé le (NE SUPPRIMEZ PAS OSInstall.pkg).
Copier dans le dossier 2815-OSInstall(MBR)+OSInstall.mpkg(10.8.4) l'élément OSInstall.mpkg et collez le dans /System/Installation/Packages de la clef usb. En gros vous avez remplacé l'un par l'autre.
Procéder de la même façon et supprimer OSInstall de la clef usb. Le chemin d'accès est :
/System/Library/PrivateFrameworks/Install.framework/Frameworks/OSInstall.framework/Versions/A.
-Remplacez le par OSInstall du dossier 2815-OSInstall(MBR)+OSInstall.mpkg(10.8.4).
Etape 3:
Il reste une dernière chose à faire avant de pouvoir booter sur la clef.
-Ouvrir l'application utilitaire de disque et réparer le disque (la clef usb). Voir photo.
Si vous ne faite pas cela, il se peut que la clef ne soit pas reconnue au démarrage. Il se peut aussi qu'un problème survienne lors de la réparation. Dans ce cas insistez et refaites une réparation.

Chapitre II:
Installation de OS X 10.8.4 sur le PC:
Etape 1:
Les manipulations qui suivent ne nécessitent pas d'aller dans le BIOS (touche F 10)
-Insérer la clef usb sur l'ordi, appuyer sur le bouton marche et dès que le ventilateur tourne appuyez sur la touche F9. Ceci a pour effet de pouvoir sélectionner l'ordre de démarrage.
Si cela ne marche pas c'est que vous n'avez pas appuyé assez vite sur la touche F 9. A ce moment là, Éteinte l'ordi et recommencer.
-Vous arrivez sur le gestionnaire d'amorçage. Sélectionnez votre clef usb via les touches directionnelles haut/bas et appuyez sur entrée.
Si votre clef usb n'apparait pas dans le gestionnaire d'amorçage répétez l'étape 3. Chapitre ci dessus.
-Sur l'écran vous devez avoir l'image d'un disque dur avec une pomme et avec dessous marqué Mac OS X Base System. Le tout est sur fond gris avec un petit caméléon qui fait peur
Si ce n'est pas le cas, je suis desolé de vous dire qu'il vous faudra recommencer toute l'installation de OS X sur votre clef usb, mais ce n'est pas grave...
 .
.
-Écrivez cpus=1 (dés que vous appuyez sur une touche, un petit encart en bas au centre de l'écran apparait avec marqué boot:). Respecter bien la case.
-Appuyez sur entrée.
La pomme sur fond gris apparait avec une roue qui tourne. Vous devriez attendre trente à quarante secondes avant de voir apparaitre le menu d'install deOS X.
Si vous avez un message d'erreur ou la roue qui tourne indéfiniment, éteindre l'ordi. Il est possible que vous ayez mal écrit cpus=1. Il n'y a aucun espace entre ces six caractères. Recommencer en allumant l'ordi; touche F 9.
Si cela ne marche toujours pas, recommencer toute l'installation de OS X sur votre clef usb Chapitre 1 mais ce n'est pas grave...
 ).
).
Etape 2:
A ce stade là il vous faut une souris ( filaire ou autre ) car le trakpad ne fonctionne pas (pour l'instant ).
).
-Sélectionner votre langue et valider, vous arrivez dans le programme d'installation d'OS X . Oupiiiii


-En haut à droite cliquer sur le drapeau américain et sur "autre source d'entrée. Sélectionner "français numérique". (sinon le clavier est en qwerty).
Sur la barre de tâche en haut où il y a une pomme puis écrit programme d'installation d'OS X ; fichier ; édition... cliquer sur Utilitaire puis sur Utilitaire de disque.
Soyzr attentif car je ne peux à ce stade vous faire de capture d'écran.
Vous venez d'ouvrir l'utilitaire de disque. Cet utilitaire est très pratique car il va nous permettre de formater le disque dur au bon format pour Mac OS X ; de pétitionner le disque pour un dual boot...
L'utilitaire de disque se présente ainsi :

Vous à l'écran vous n'aurez pas cette image. j'ai pris cette photo du bureau ( L'Utilitaire de disque reste le même) après avoir fini toute la post install. Alors ça vous motive ou pas?
-Une colonne à gauche où vous devriez avoir la capacité de votre disque dur ainsi que son nom; votre clef usb...
-Une fenêtre centrale avec différentes actions possible:
SOS;Effacer;Partition; RAID;Restaurer.
En fait, il n'y à rien de plus simple que l'utilitaire de disque, on sélectionne l'élément à modifier dans la colonne de gauche et on le modifie avec les outils de la fenêtre centrale.
Etape 3:
Pour une installation exclusivement MacOS X et dual boot avec un disque dur dédié à mac et un à windob ( donc pas de dual boot sur le même disque).
- Sélectionner votre disque dur dans la colonne de gauche ( le nom de celui ci sera en surbrillance bleu).
1 Dans la fenêtre centrale sélectionner Partition.
2 Dans schéma de partition sélectionner 1 partition puis option (en bas) puis sélectionner :
Tableau de partions GUID et valider par Ok
3 Dans Information de la partition écrire le nom de votre partition:
Mac OS X 10.8.4
4Pour le format, choisir:
Mac OS X étendu ( journalisé).
5 La taille:
C'est à vous de voir.
Cliquer sur Appliquer, accepter les différent avertissement et fermer l'utilitaire de disque.
Vous revenez sur l' installation d'OS X.
-Appuyer sur continuer, accepter la licence, sélectionner votre disque dur Mac OS X 10.8.4 et appuyer sur installer.
Etape 3 bis:
Pour une installation en dual boot sur le même disque
Je vous conseille de donner le même nom que moi à vos partitions pour une meilleure compréhension de la suite du tuto. Vous pourrez à la fin du tuto changer les noms si vous de désirez.
- Sélectionner votre disque dur dans la colonne de gauche ( le nom de celui ci sera en surbrillance bleu).
1 Dans la fenêtre centrale sélectionner Partition.
2 Dans schéma de partition sélectionner 3 partitions:
-Deux pour windob, vous aurez ainsi votre partition system C et votre partition de données D.
-Une pour OS X.
3 Cliquer sur la première partition "sans titre. Les contours de celle ci devraient devenir bleus. A droite dans Information de la partition a : Nom, vous mettez:
windob 7 (ou
Pour le format:
ExFAT
Pour la taille:
A vous de voir
Pour la partition Sans titre 2 refaites exactement la même chose que la partition "sans titre1" à l'exception du nom que vous changerez par :
windob 7 D (ou 8 D pour Données).
La partition Sans titre 3 est la partition que l'on aura choisie pour OS X.
Dans Information de la partition à : Nom vous mettez:
Mac OS X 10.8.4
Pour le format:
Mac OS étendu (journalisé)
Pour la taille:
A vous de voir.
Une fois ces trois partitions faites, aller dans option (en bas) puis sélectionner:
Enregistrement de démarrage principal (MBR). Valider par Ok
Cliquer sur Appliquer, accepter les différents avertissements et fermer l'utilitaire de disque.
-Vous revenez sur l' installation d'OS X. Appuyer sur continuer, accepter la licence, sélectionner votre disque dur Mac OS X 10.8.4 et appuyer sur installer.
A la fin de l'installation le hackintoch redemandera automatiquement . Sur l'écran vous devez avoir l'image de Quatre disques durs :
-Un avec une pomme et avec dessous marqué Mac OS X Base System.
-Un avec le sigle windob marqué windob 7 (ou
-Un avec le sigle windob marqué windob 7 D (ou 8D)
-Un avec une pomme et avec dessous marqué Mac OS X 10.8.4.
Pour l'instant tout se passe bien.


.Si vous n'avez pas cela répéter le Chapitre II-Etape 3 bis.
Il nous faut maintenant installer windob. Pour l'instant ne sélectionner aucun disque.
-Ouvrez le lecteur DVD, insérer le DVD windob et éteindre l'ordi.
-Enlever la clef usb Redemander l'ordi en appuient sur F 9.
-Sélectionner Lecteur de CD/DVD-ROM interne.
-Installer windob.
Sur windob 7 procéder comme il suit:
- Sur l'écran d'accueil appuyer sur suivant puis installer windob.
-Accepter la licence et cliquez sur Personnalisée (option avancée).
-Cliquer sur "option de lecteur (avancées)"
Vous avez vos trois partitions .Il se peut qu'elles ne soient pas nommées windob 7; windob 7 D. Mac OS X 10.8.4. mais:
-Disque 0 Partition 1: Sans titre
-Disque 0 Partition 2: Sans titre
-Disque 0 Partition 3
Ce n'est pas grave. Les deux premières partitions sont celles de windob et la troisième est celle de OS X.
-Cliquez sur "Disque 0 Partition 1: Sans titre" et formatez là. Sur le panneau qui s'affiche faites Ok.
Le nom de la partition devient Disque 0 Partition 1
-Faites la même chose pour "Disque 0 Partition 2: Sans titre".
Ne touchz surtout pas à la partition -Disque 0 Partition 3
Voili voila Appuyer sur suivant, c'est fini. Vous pouvez suivre l'étape 4.
Appuyer sur suivant, c'est fini. Vous pouvez suivre l'étape 4.
A la fin de l'install de windob il faut redémarrer sur la clef usb avec la touche F 9.
Etape 4:
A la fin de l'installation le hackintoch redemandera automatiquement ( sauf pour ceux qui ont fait un dual boot sur le même disque dur, vous avez redémarré sur la clef usb via F9 ).
Sur l'écran vous devez avoir l'image de deux disques durs :
-Un avec une pomme et avec dessous marqué Mac OS X Base System.
-Un avec une pomme et avec dessous marqué Mac OS X 10.8.4.
Quatre pour le dual boot:
-Un avec une pomme et avec dessous marqué Mac OS X Base System.
-Un avec le sigle windob marqué windob 7 (ou
-Un avec le sigle windob marqué windob 7 D (ou 8D)
-Un avec une pomme et avec dessous marqué Mac OS X 10.8.4.
Si vous n'avez pas cela et un boot 0 par exemple il faut forcer le redémarrage sur la clef usb avec la touche F 9.
Si vous avez cela:
-Sélectionner avec les flèches directionnelles droite/gauche Mac OS X 10.8.4.
Logiquement Mac OS X 10.8.4.se trouve sur la droite de l'écran, il ce peu que t les lumières rouges en bas à droite des disques restent rouges et donc que vous ne pourrez pas savoir si le bon disque a été sélectionné (normalement le disque sélectionné a une lumière verte). Donc pour être sûr appuyer plusieurs fois sur la flèche droite.
Sur le dual boot les lumières verte s'allument sur les disques windob
-Écrivez cpus=1 (dés que vous appuyez sur une touche, un petit encart en bas au centre de l'écran apparait avec marqué boot:). Respecter bien la case.
-Appuyz sur entrée.
La pomme sur fond gris apparait avec une roue qui tourne. Vous devriez attendre une, voir deux minutes avant de voir apparaitre le BIENVENU


Suivez les quelque étapes, remplir les champs d'information et ... vous voila sur le bureau de Mac OS X re:bounce:

(Si vous avez un message d'erreur ou la roue qui tourne indéfiniment, éteindre l'ordi. Il est possible que vous ayez mal écris cpus=1. Il n'y a aucun espace entre ces six caractères. Recommencer en allumant l'ordi; touche F 9 ...
Chapitre III
La post-install
Avant toute chose éjecter la clef usb "Mac OS X Base System" , il y a un risque d'altération des fichiers à l'intérieur de ceux ci avec les opérations qui vont suivre. Cela serait dommage de refaire le chapitre 1
Comme vous pouvez le voir il y à pas mal de choses qui ne fonctionnent pas (trakpad; le son; le wif ietc...) pour l'instant
(trakpad; le son; le wif ietc...) pour l'instant 
Etape 1
Il faut faire exactement la même chose que dans la première partie du chapitre I -étape 1, c'est à dire supprimer ces cinq éléments:
-AppleIntelHDGraphics.kext
AppleIntelHDGraphicsFB.kext
-AppleIntelHDGraphicsGA.plugin
-AppleIntelHDGraphicsGLDriver.bundle
AppleIntelHDGraphicsVADriver.bundle
Pour se faire, en haut dans la barre de tâche cliquer sur "aller" puis sur Ordinateur et enfin Mac OS X 10.8.4.
De là aller dans le S/L/E du disque dur et supprimer les cinq éléments. Il vous sera demandé votre mot de passe, l'écrire puis ok
Sur toutes les operations qui vont suivre, si votre mot de passe est demandé, l'écrire puis ok.
Pour l' instant nous n'allons pas remettre les fichiers du dossier Intel HD Graphics 10.8.4 QECI.
Etape 2
Télécharger ce fichier:
http://www.fichier-zip.com/2013/05/19/base-os-x-mountain-lion/
Dézzipez le et mettez le sur le bureau.
Base OS X Mountain Lion va nous servir à fixer le boot au démarrage pour ne plus avoir besoins de la clef usb.
-Cliquez dessus
-appuyer sur continuer trois fos puis accepter.
-appuyer sur "changer l'emplacement de l'istallation" pour vérifier que l'install se fera sur Mac OS X10.8.4.
-Appuyer sur continuer.
-Appuyer sur Personnaliser.
Sélectionner exactement les mêmes choses que sur la photo ci dessous. Installer/fermer.
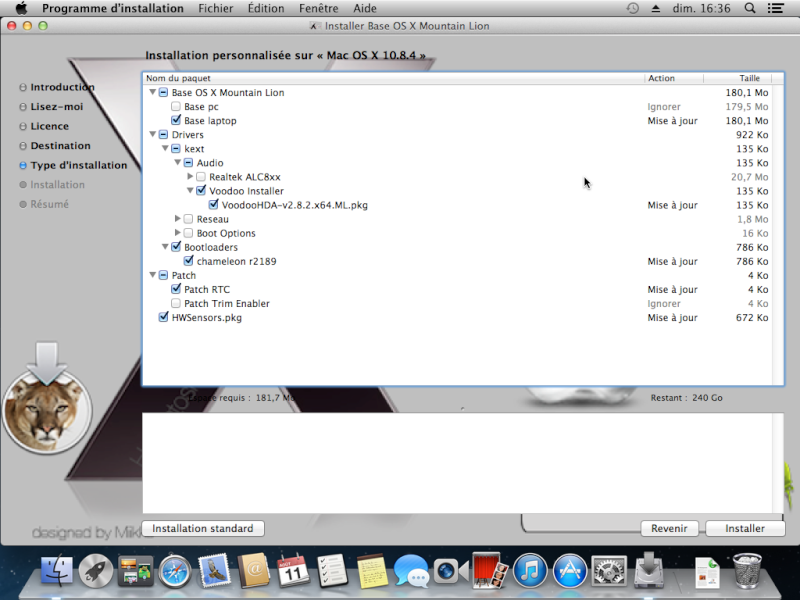
Si vous avez un disque dur SSD, ne cochez pas Patch RTC dans l'onglet "Patch" mais Patch Trim Enabler.
Il y a normalement deux fenêtres qui se sont ouvertes
:
-Installer VoodooHDA-v2.8.2.x64ML ( pour le son).
-Installer HWSensors ( pour les températures processeurs; disque dur...).
Installer en premier Voodoo puis en dernier HWSensors et redemarrer.
Lors du redémarrage taper:
cpus=1 -f ( le - se trouve à gauche de =).puis entrée.
Normalement le son marche mais le volume ne fonctionne pas ( nous allons y remédier).
Le wifi fonctionne aussi :bounce:mais pas le câble réseau ( nous allons y remédier aussi).
( nous allons y remédier aussi).
Etape 2*
A faire uniquement si vous avez cela à l'ecran de redémarage:
boot0: test
Boot0: error
Démarrer sur la clef usb puis aller sur Mac OS X10.8.4 (vous devriez savoir comment faire).
écrire cpus=1 -f ( le - se trouve à gauche de =).
Vous arrivez sur le bureau (ouf

 d'où l'importance de la clef usb).
d'où l'importance de la clef usb).
-Nous allons faire un petit tour dans le Terminal Oupiiii...
Le chemin d'accès est:
Dans la barre de tache en haut cliquer sur aller/Utilitaire/Terminal.
-Vous allez taper:
diskutil list
Là vous allez voir votre disque dur avec les différentes partitions et aussi votre clef usb.
Le but de la manœuvre est de repérer le nom du disque dur ou est votre partition Mac et son numéro.
En ce qui me concerne la partition est placé sur /dev/disk0 au numéro 3 (voir photo ci dessous)

Fermer la fenêtre puis éteindre.
-Cette fois ci vous allez redémarrer avec la clef usb sur Mac OS XBase system. n'oubliez pas cpus=1.
Mettez le clavier en francais numerique via le drapeau américain et cliquer sur "Utilitaire " dans la barre de tache puis sur Utilitaire de disque.
-Faites un clic droit sur la partition Mac OS X 10.8.4 et clique sur "démonter Mac OS X 10.8.4. Fermer l'Utilitaire de disque.
-Cliquer sur "Utilitaire " dans la barre de tache puis sur Terminal.
- Tapez ce ci:
dd if=/usr/standalone/i386/boot1h of=/dev/disk0s2 ( le signe = se fait avec !) puis entrée.
Attention pour les personnes (comme moi ) qui ont un /dev/disk0s2 différent. Moi il me faut marquer /dev/disk0s3 car OS X est installé sur la partition 3
Si: command not found est écris, c'est que ça n'a pas marché, recommencer sinon c'est bon avec toutes autres écritures.
Pour fermer le Terminal Ne surtout pas cliquer sur le bouton rouge ( ça ne va pas exploser mais il n'y aura plus d'écriture à l'écran, que le fond gris) mais cliquer sur Terminal en haut à gauche puis "quitter Terminal".
Éteindre. enlever la clef usb et rallumer.
Lors du redémarrage taper:
cpus=1 -f puis entrée.
Normalement le son marche mais le volume ne fonctionne pas ( nous allons y remédier).
Le wifi fonctionne aussi :bounce:mais pas le câble réseau ( nous allons y remédier aussi).
Etape 3
Activer le wifi:
Cliquer sur l'icône wifi, sélectionner votre box et saisissez votre clef.( l'icône wifi se trouve sur la barre de tache sur la partie droite).
-Aller dans le dossier Applications/Utilitaire/Tools.
Dé-zipper Chameleon Wizard et mettez le dans /Applications.
Dé-zipper Kext Wizard et mettez le dans /Applications.
Dé-zipper kext.zip et copier le dossier sur le bureau.
-Ouvrez Chameleon Wizard, faites votre mise à jour si nécessaire.
-Méthode d'installation:
Boot0hfs pour le dual boot windob/mac sur le même disque.
Boot0md pour le dual boot windob/mac avec un disque dédié mac et un disque dédié windob
Boot0 si vous n'avez que mac sur le disque dur.
Cocher la case correspondante et installer.
Toujours dans Chameleon Wizard cliquer sur SMBios puis sur Edit.
-Dans SMBios préfabriqués cliqué sur MacBook Pro (9,2). (Cette version de MacBook Pro vous permettra si vous le souhaitez de faire des achats sur l'apple store ) et enregistrer.
) et enregistrer.
-Cliquez sur org.chameleon.boot.
Cocher les mêmes choses que sur la photo et enregistrer.
Cocher Hide Partition si vous avez fait un dual boot windob/mac. Chez moi la partition "hd(0,2) représente ma partition D de windob. Cette action à pour but de la cacher dans l'écran d'accueil au démarrage pour ne laisser que la partition C.

-Cliqué sur Modules. Faire comme sur la photo ,appliquer et fermer Chameleon Wizard.

Etape 4
Télécharger ce lien:
https://mega.co.nz/#!0gsACYaS!GoHWcTw9jdM0Y2Szz-4kFi-oygcBtYcUaHjezrNkeLU
Dé-zipper Natit.zip et mettez le sur le bureau.
-Ouvrez Kext Wizard.
Cliquer sur Installation.
Ouvrir le dossier Natit
-Faites un glisser/déposer de l'élément Natit.kext dans kext wizard. Dans kext wizard un + vert s'affiche à l'endroit où vous devez déposer l'élément ( le kext en l'occurrence).
--Faites un glisser/déposer du kext NullCPUPowerManagement.kext qui se trouve dans le dossier kext( qui doit-être sur votre bureau) dans kext wizard.
Télécharger ce lien:
http://www.fichier-zip.com/2013/06/19/archive/
Dé-zipper archive.zip et mettez le sur le bureau.
--Faites un glisser/déposer des kexts AppleACPIPlatform.kext et VoodooBattery.kext dans kext wizard.
Télécharger ce lien:
http://www.osx86.net/downloads.php?do=file&id=2972&act=down&actionhash=guest
Dé-zipper SleepEnabler.kext.10.7.x-10.8.x.zip et mettez le sur le bureau.
--Faites un glisser/déposer du kext SleepEnabler.kext dans kext wizard.
Cocher la case "Faire une copie des kexts à renplacer.
Dans Destination cocher la case Systéme/Bibliothèque/Extensions (c'est notre S/L/E du disque dur) et Installer.
Si vous avez "tout bien fait" ça devrait donner ça:
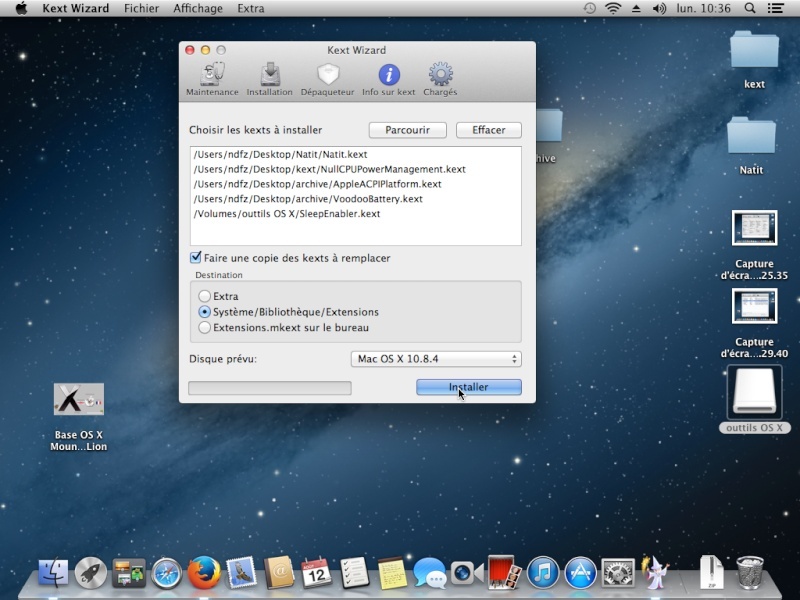
Cliquer sur Maintenance (toujours dans Kext Wizard) et cocher toute les cases comme ci dessous, Exécuter et redémarrer.
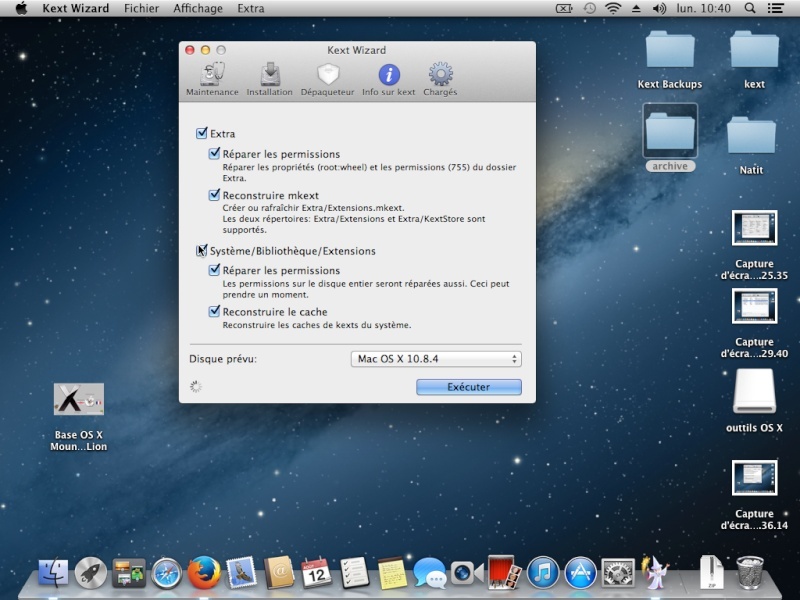
Il faudra faire cette maintenance après chaque installation de kext.
Etape 5
Lors du redémarrage taper :
-f puis entrée. Il n'est plus nécessaire de taper cpus=1
-Ouvrez Kext Wizard.
Mettre le dossier Intel HD Graphics 10.8.4 QECI sur le bureau.
--Faites un glisser/déposer des quatres kexts suivants dans Kext Wizard:
-AppleIntelHDGraphics.kext
-AppleIntelHDGraphicsGA.plugin
-AppleIntelHDGraphicsGLDriver.bundle
AppleIntelHDGraphicsVADriver.bundle
Toujours dans le dossier HD Graphics 10.8.4 QECI Faites un glisser/déposer du kext AppleIntelHDGraphicsFB.kext (voir photo ci dessous coté droit) dans Kext Wizard puis installer.
N'oubliez pas dans destination de cocher la case Systéme/Bibliothèque/Extensions (c'est notre S/L/E du disque dur) ET NON EXTRA COMME SUR LA PHOTO (je me suis trompé... ca arrive).
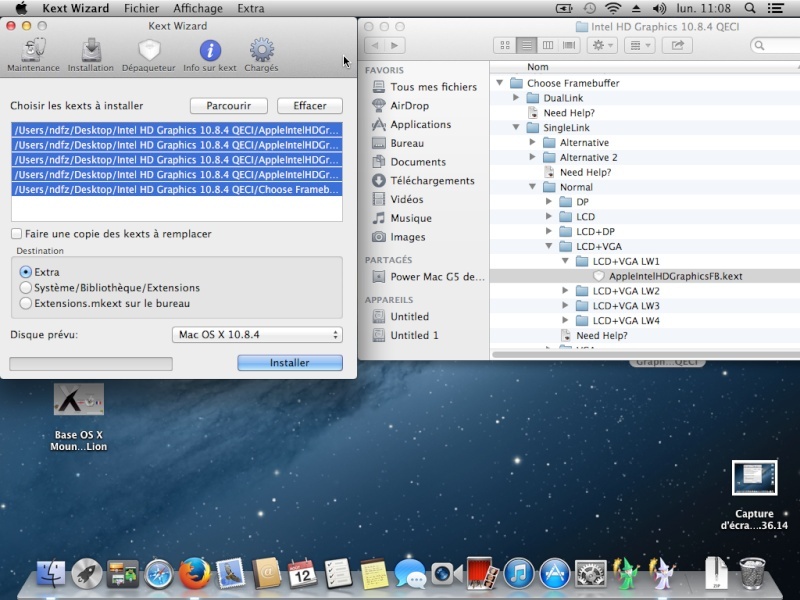
Cliquer sur Maintenance (toujours dans Kext Wizard) et cocher toutes les cases comme ci dessous, Exécuter et redémarrer.
Etape 6
Normalement vous ne devriez plus avoir besoin de marquer -f au démarrage (sélectionner le disque "Mac 10.8.4" puis entrée).
Pour vérifier appuyer sur une touche, si -f apparaît c'est bon (n'oubliez pas de supprimer la lettre que vous venez de marquer), appuyer sur entrée.
Si -f n'est pas marqué, marquez le et vérifiez à chaque démarrage de l'ordi s'il apparaît.
-Aller dans le S/L/E du disque dur puis chercher VoodooHDA.kext (il doit être coloré en vert).
-Faites un clic droit dessus puis cliquer sur "Afficher le contenu du paquet".
-Cliquer sur le dossier "Contents".
-Copier le dossier Info.plist sur le bureau et supprimé le du dossier "Contents".
-Ouvrir le dossier Info.plist sur le bureau avec textEdit (qui se trouve dans Application).
Repérer ces quartes lignes (vers la fin)
<key>VoodooHDAEnableHalfMicVolumeFix</key>
<false/>
<key>VoodooHDAEnableHalfVolumeFix</key>
<false/>
<key>VoodooHDAEnableMuteFix</key>
<false/>
<key>VoodooHDAEnableVolumeChangeFix</key>
<false/>

Il faut remplacer tout les <false/> par <true/>.
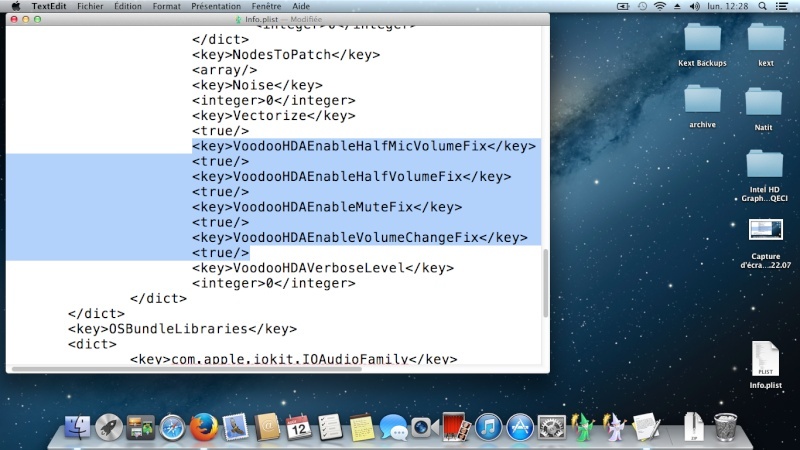
J'ai trouvé cette astuce sur le forum de voldemort ( Chriss comprendra
( Chriss comprendra 

 Tu m'as dis que je pouvais
Tu m'as dis que je pouvais  )
)
-Fermer textEdit (normalement il n'y a pas besoin d'enregistrer les modifications mais vérifier quand même).
-Copier Info.plist et le coller dans le dossier /VoodooHDA.kext/Contents.
-Fermer la fenêtre.
-Ouvrir Kext Wizard
-Cliquer sur Maintenance et cocher toute les cases. Exécuter et redémarrer.
Etape 7
Pour cette étape il vous faut une clef usb. Si elle n'est pas vierge sauvegarder vos information.
Ouvrir Base OS X Mountain Lion
-appuyer sur continuer trois fois puis accepter.
-appuyer sur "changer l'emplacement de l'installation et choisissez votre clef usb.Appuyer sur continuer.
-Appuyer sur Personnaliser.
Sélectionner deux choses:
-Base laptop
-Realtek - Lnx2Mac's RealtekRTL81xx v0.0.90.
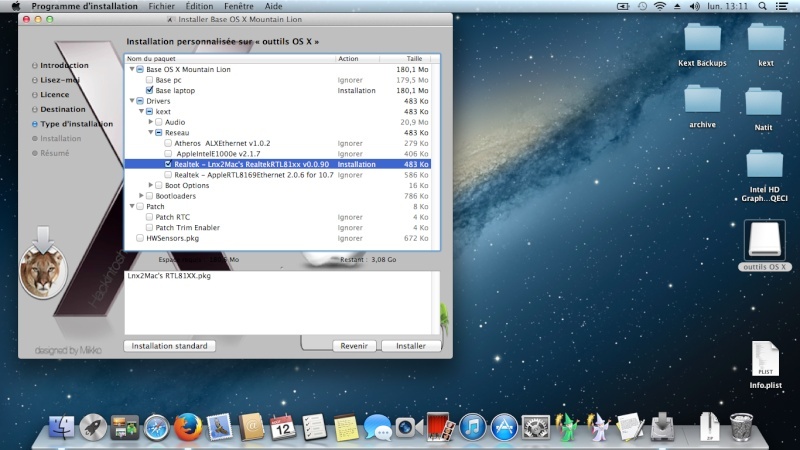
Installer/fermer.
-Une fenêtre "Installer Lnx2Mac's RealtekRTL81xx Driver " c'est ouverte.
-Appuyer sur continuer trois fois puis accepter.
-Sélectionner le disque dur Mac OS X 10.8.4 en destination.
-Cocher la case "RealtekRTL81xx "Debug" Version (voir photo ci dessous) et appuyer sur Continuer puis sur Installer et encore Poursuivre l'installation... ouffff

-Redémarrer



















Ohhh c'est joliiiiii
-Brancher votre câble internet
-Cliquer sur la pomme en haut à gauche.
-Cliquer sur Préférence Système.
-Cliquer sur Réseau dans Internet et sans fil.
Un panneau "Nouvelle interface détectée" s'affiche, cliquer sur Ok puis sur Appliquer en bas à droite de la fenêtre "Réseau".
Normalement vous devriez avoir "internet par câble" connecté avec une lumière verte.




































Ohhh c'est FINIIIIII
Je vais essayer d'être le plus clair possible dans mes explications, mais si malgré tout vous avez des questions n'hésitez pas à me les poser.
Ce tuto est fait exclusivement pour le HP DV6 3075 sf ( voir les caractéristiques de celui-ci via le lien ci dessous).Je ne pourrai en aucunes façons être tenu responsable d'un dysfonctionnement ou d'une détérioration matérielle quelle qu'elle soit. Si vous faites ce tuto sur votre pc vous acceptez l'intégralité des condition ci dessus.
Caractéristiques du HP DV6 3075 sf:
http://h10025.www1.hp.com/ewfrf/wc/document?docname=c02251679&tmp_task=prodinfoCategory&cc=fr&dlc=fr&lc=fr&product=4233117
Les choses qui ne fonctionnent pas sur le hackintoch :
- Le port VGA.
- La carte graphique ( La gestion graphique se fait via le processeur avec 288 Mo de VRAM )
- La fonction de sélection par "tapotage" sur le trakpad ( la souris bouge en glissant le doigt sur le trakpad ; le clic droit/clic gauche fonctionne).
-Le cryptage des données en cas de vol via une option de sécurité dans préférence system
-La suspension d'activité ( la mise en veille elle fonctionne).
Les choses qui fonctionnent sur le hackintoch:
Le reste... y compris le wifi
Je vais expliquer l'installation de OS X en dual boot avec windob 7 sur le même disque dur (pour windob 8 la façon doit être similaire ).
Pour ce dual boot Il est obligatoire de partir d'un disque dur totalement formaté (Si le disque dur contient déjà un système d'exploitation ou autre, cela n'a pas d'importance car nous allons le formater avec L'utilitaire de disque Chapitre 2-étape 2... amen
Il est néanmoins possible d'effectuer un dual boot win/os x sans toucher au disque dur windob grâce à un deuxième disque dur dédier à OS X branché sur l'ordi via un adaptateur de ce style:
http://www.ldlc.com/fiche/PB00128136.html
Dans ce boitier se loge un disque dur 2,5". Ce boitier se met en remplacement du lecteur dvd. Vous profiterez donc d'un deuxième disque dur interne avec les vitesses de transfert qui vont avec (vue que les connectiques du lecteur DVD sont les mêmes qu'un disque dur) , mais vous n'aurez plus le lecteur DVD.
Pour info, ce genre de boitier se trouve facilement sur d'autres sites et moins cher. Si cela vos intéresse demander sur le forum plus d'infos sur ce genre de boitier, c'est à titre indicatif que j'ai mis le liens ci dessus et personnellement je ne saurais vous conseiller.
Pour l'installation de OS X via ce boitier, la procédure est la même que pour les personnes qui ne veulent pas de windob.
Pour les personnes qui ne veulent pas de windob (et je les comprends) ce tuto s'adresse AUSSI à vous et sera plus simple d'exécution. windob complique quelque peu les chose... comme d'ab
Donc pour que les explications soient plus claires, les explications en vert seront pour le dualboot windob sur le même disque .
Pour résumer, ceux qui ne veulent que OS X 10.8.4 sur leur disque dur ( et ceux qui veulent un dual boot mais sur un deuxième disque dur dédier à OS X via le boitier cité plus haut) suivront le tuto avec la couleur d'écriture "normale" et ceux qui veulent un dual boot SUR LE MÊME DISQUE suivront le tuto avec la couleur d'écriture "normale" + la couleur d'écriture verte
Le TUTO:
Chapitre I:
Création de la clef usb:
Etape 1:
Je vous conseille très fortement de d'abord lire dans leur intégralité chaque étape avant de les exécuter sur votre PC.
La première chose à faire est une clef usb bootable via ce tuto ( qui est fait pour OS X10.8.2 mais qui marche aussi avec le 10.8.4):
https://www.youtube.com/watch?v=yUv_bbWuu7w
Pour le dual boot faites aussi l'option GUID
Une fois la clef usb faite, ( il y a d'autres façons de créer une clef usb bootable mais cette façon là vous permet de vous familiariser avec l'ajout/suppression de dossier dans le "saint" de Mac OS X, et le bon fonctionnement de ce tuto réside justement dans l'ajout/suppression de dossier) il faut procéder comme il suit:
-Telecharger ce dossier:
https://mega.co.nz/#!NgcATDaa!HlVW-1fAJcXKtB_0jagaICi1izFoGx0wxceao-GPcRk
Vous devez être sous Firefox chrome ou opéra
Ce dossier est issu de ce forum:
http://www.insanelymac.com/forum/topic/286092-guide-1st-generation-intel-hd-graphics-qeci/
Un grand MERCI à GhostRaider



Un foi téléchargé dézippez le.
Etape 2:
Il va falloir remplacer ( dans S/L/E ) les kext et plugin ( petit lego) et autre qui se trouvent sur la clef usb ( nommée "Mac OS X Base System" si vous avez bien suivis le tuto vidéo de chriss ) par ceux qui sont dans le dossier Intel HD Graphics 10.8.4 QECI.
Pour ce faire, aller sur la clef usb dans /System/Library/Extensions. On appelle cette action "aller dans S/L/E" (ce sont les premières lettres des trois mots).
Supprimer les cinq éléments montrés sur la photo ci joint:

Ensuite ouvrez le dossier HD Graphics 10.8.4 QECI. et copiez les quatre premiers "lego" soit :
-AppleIntelHDGraphics.kext
-AppleIntelHDGraphicsGA.plugin
-AppleIntelHDGraphicsGLDriver.bundle
AppleIntelHDGraphicsVADriver.bundle
Coller ces quatre éléments dans le S/L/E de la clef usb ( voir étape 1 pour ceux qui ont déjà décroché
Toujours dans le dossier HD Graphics 10.8.4 QECI copiez le kext AppleIntelHDGraphicsFB.kext (voir photo ci dessous coté droit) et collez le dans le S/L/E de la clef usb.
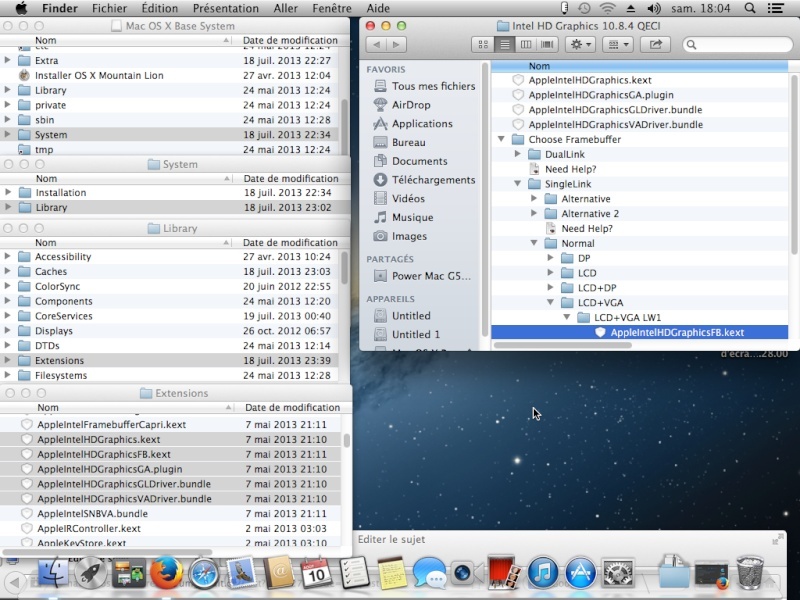
Sur la photo ci dessus, à Gauche il y a le S/L/E de la clef usb ( avec les cinq éléments collés) et à droite le kext AppleIntelHDGraphicsFB.kext à sélectionner dans le dossier HD Graphics 10.8.4 QECI.
Etape 2 bis:
A faire en plus pour le dual boot SUR LE MÊME DISQUE
Telecharger ce fichier:
http://www.osx86.net/downloads.php?do=file&id=2815&act=down&actionhash=guest&multiple=MjgxNS1PU0luc3RhbGwoTUJSKStPU0luc3RhbGwubXBrZygxMC44LjQpLnppcA==&session=bb358ec935e6e0374c6c93f50a3b4f47e2bcbf62[/color]
Ce fichier vient du site OS x 86.
http://www.osx86.net/view/2815-osinstallmbr+osinstall.mpkg_10.8.x.html
Dézzipez le fichier. Vous vous retrouverez avec un dossier nommé 2815-OSInstall(MBR)+OSInstall.mpkg(10.8.4). Dans ce dossier il y a deux éléments :
- Un nommé OSinstall et l'autre OSInstall.mpkg.
Sur votre clef usb aller dans /System/Installation/Packages.
Chercher OSInstall.mpkg et supprimé le (NE SUPPRIMEZ PAS OSInstall.pkg).
Copier dans le dossier 2815-OSInstall(MBR)+OSInstall.mpkg(10.8.4) l'élément OSInstall.mpkg et collez le dans /System/Installation/Packages de la clef usb. En gros vous avez remplacé l'un par l'autre.
Procéder de la même façon et supprimer OSInstall de la clef usb. Le chemin d'accès est :
/System/Library/PrivateFrameworks/Install.framework/Frameworks/OSInstall.framework/Versions/A.
-Remplacez le par OSInstall du dossier 2815-OSInstall(MBR)+OSInstall.mpkg(10.8.4).
Etape 3:
Il reste une dernière chose à faire avant de pouvoir booter sur la clef.
-Ouvrir l'application utilitaire de disque et réparer le disque (la clef usb). Voir photo.
Si vous ne faite pas cela, il se peut que la clef ne soit pas reconnue au démarrage. Il se peut aussi qu'un problème survienne lors de la réparation. Dans ce cas insistez et refaites une réparation.

Chapitre II:
Installation de OS X 10.8.4 sur le PC:
Etape 1:
Les manipulations qui suivent ne nécessitent pas d'aller dans le BIOS (touche F 10)
-Insérer la clef usb sur l'ordi, appuyer sur le bouton marche et dès que le ventilateur tourne appuyez sur la touche F9. Ceci a pour effet de pouvoir sélectionner l'ordre de démarrage.
Si cela ne marche pas c'est que vous n'avez pas appuyé assez vite sur la touche F 9. A ce moment là, Éteinte l'ordi et recommencer.
-Vous arrivez sur le gestionnaire d'amorçage. Sélectionnez votre clef usb via les touches directionnelles haut/bas et appuyez sur entrée.
Si votre clef usb n'apparait pas dans le gestionnaire d'amorçage répétez l'étape 3. Chapitre ci dessus.
-Sur l'écran vous devez avoir l'image d'un disque dur avec une pomme et avec dessous marqué Mac OS X Base System. Le tout est sur fond gris avec un petit caméléon qui fait peur
Si ce n'est pas le cas, je suis desolé de vous dire qu'il vous faudra recommencer toute l'installation de OS X sur votre clef usb, mais ce n'est pas grave...

 .
.-Écrivez cpus=1 (dés que vous appuyez sur une touche, un petit encart en bas au centre de l'écran apparait avec marqué boot:). Respecter bien la case.
-Appuyez sur entrée.
La pomme sur fond gris apparait avec une roue qui tourne. Vous devriez attendre trente à quarante secondes avant de voir apparaitre le menu d'install deOS X.
Si vous avez un message d'erreur ou la roue qui tourne indéfiniment, éteindre l'ordi. Il est possible que vous ayez mal écrit cpus=1. Il n'y a aucun espace entre ces six caractères. Recommencer en allumant l'ordi; touche F 9.
Si cela ne marche toujours pas, recommencer toute l'installation de OS X sur votre clef usb Chapitre 1 mais ce n'est pas grave...

 ).
).Etape 2:
A ce stade là il vous faut une souris ( filaire ou autre ) car le trakpad ne fonctionne pas (pour l'instant
-Sélectionner votre langue et valider, vous arrivez dans le programme d'installation d'OS X . Oupiiiii
-En haut à droite cliquer sur le drapeau américain et sur "autre source d'entrée. Sélectionner "français numérique". (sinon le clavier est en qwerty).
Sur la barre de tâche en haut où il y a une pomme puis écrit programme d'installation d'OS X ; fichier ; édition... cliquer sur Utilitaire puis sur Utilitaire de disque.
Soyzr attentif car je ne peux à ce stade vous faire de capture d'écran.
Vous venez d'ouvrir l'utilitaire de disque. Cet utilitaire est très pratique car il va nous permettre de formater le disque dur au bon format pour Mac OS X ; de pétitionner le disque pour un dual boot...
L'utilitaire de disque se présente ainsi :

Vous à l'écran vous n'aurez pas cette image. j'ai pris cette photo du bureau ( L'Utilitaire de disque reste le même) après avoir fini toute la post install. Alors ça vous motive ou pas?
-Une colonne à gauche où vous devriez avoir la capacité de votre disque dur ainsi que son nom; votre clef usb...
-Une fenêtre centrale avec différentes actions possible:
SOS;Effacer;Partition; RAID;Restaurer.
En fait, il n'y à rien de plus simple que l'utilitaire de disque, on sélectionne l'élément à modifier dans la colonne de gauche et on le modifie avec les outils de la fenêtre centrale.
Etape 3:
Pour une installation exclusivement MacOS X et dual boot avec un disque dur dédié à mac et un à windob ( donc pas de dual boot sur le même disque).
- Sélectionner votre disque dur dans la colonne de gauche ( le nom de celui ci sera en surbrillance bleu).
1 Dans la fenêtre centrale sélectionner Partition.
2 Dans schéma de partition sélectionner 1 partition puis option (en bas) puis sélectionner :
Tableau de partions GUID et valider par Ok
3 Dans Information de la partition écrire le nom de votre partition:
Mac OS X 10.8.4
4Pour le format, choisir:
Mac OS X étendu ( journalisé).
5 La taille:
C'est à vous de voir.
Cliquer sur Appliquer, accepter les différent avertissement et fermer l'utilitaire de disque.
Vous revenez sur l' installation d'OS X.
-Appuyer sur continuer, accepter la licence, sélectionner votre disque dur Mac OS X 10.8.4 et appuyer sur installer.
Etape 3 bis:
Pour une installation en dual boot sur le même disque
Je vous conseille de donner le même nom que moi à vos partitions pour une meilleure compréhension de la suite du tuto. Vous pourrez à la fin du tuto changer les noms si vous de désirez.
- Sélectionner votre disque dur dans la colonne de gauche ( le nom de celui ci sera en surbrillance bleu).
1 Dans la fenêtre centrale sélectionner Partition.
2 Dans schéma de partition sélectionner 3 partitions:
-Deux pour windob, vous aurez ainsi votre partition system C et votre partition de données D.
-Une pour OS X.
3 Cliquer sur la première partition "sans titre. Les contours de celle ci devraient devenir bleus. A droite dans Information de la partition a : Nom, vous mettez:
windob 7 (ou
Pour le format:
ExFAT
Pour la taille:
A vous de voir
Pour la partition Sans titre 2 refaites exactement la même chose que la partition "sans titre1" à l'exception du nom que vous changerez par :
windob 7 D (ou 8 D pour Données).
La partition Sans titre 3 est la partition que l'on aura choisie pour OS X.
Dans Information de la partition à : Nom vous mettez:
Mac OS X 10.8.4
Pour le format:
Mac OS étendu (journalisé)
Pour la taille:
A vous de voir.
Une fois ces trois partitions faites, aller dans option (en bas) puis sélectionner:
Enregistrement de démarrage principal (MBR). Valider par Ok
Cliquer sur Appliquer, accepter les différents avertissements et fermer l'utilitaire de disque.
-Vous revenez sur l' installation d'OS X. Appuyer sur continuer, accepter la licence, sélectionner votre disque dur Mac OS X 10.8.4 et appuyer sur installer.
A la fin de l'installation le hackintoch redemandera automatiquement . Sur l'écran vous devez avoir l'image de Quatre disques durs :
-Un avec une pomme et avec dessous marqué Mac OS X Base System.
-Un avec le sigle windob marqué windob 7 (ou
-Un avec le sigle windob marqué windob 7 D (ou 8D)
-Un avec une pomme et avec dessous marqué Mac OS X 10.8.4.
Pour l'instant tout se passe bien.
.Si vous n'avez pas cela répéter le Chapitre II-Etape 3 bis.
Il nous faut maintenant installer windob. Pour l'instant ne sélectionner aucun disque.
-Ouvrez le lecteur DVD, insérer le DVD windob et éteindre l'ordi.
-Enlever la clef usb Redemander l'ordi en appuient sur F 9.
-Sélectionner Lecteur de CD/DVD-ROM interne.
-Installer windob.
Sur windob 7 procéder comme il suit:
- Sur l'écran d'accueil appuyer sur suivant puis installer windob.
-Accepter la licence et cliquez sur Personnalisée (option avancée).
-Cliquer sur "option de lecteur (avancées)"
Vous avez vos trois partitions .Il se peut qu'elles ne soient pas nommées windob 7; windob 7 D. Mac OS X 10.8.4. mais:
-Disque 0 Partition 1: Sans titre
-Disque 0 Partition 2: Sans titre
-Disque 0 Partition 3
Ce n'est pas grave. Les deux premières partitions sont celles de windob et la troisième est celle de OS X.
-Cliquez sur "Disque 0 Partition 1: Sans titre" et formatez là. Sur le panneau qui s'affiche faites Ok.
Le nom de la partition devient Disque 0 Partition 1
-Faites la même chose pour "Disque 0 Partition 2: Sans titre".
Ne touchz surtout pas à la partition -Disque 0 Partition 3
Voili voila
A la fin de l'install de windob il faut redémarrer sur la clef usb avec la touche F 9.
Etape 4:
A la fin de l'installation le hackintoch redemandera automatiquement ( sauf pour ceux qui ont fait un dual boot sur le même disque dur, vous avez redémarré sur la clef usb via F9 ).
Sur l'écran vous devez avoir l'image de deux disques durs :
-Un avec une pomme et avec dessous marqué Mac OS X Base System.
-Un avec une pomme et avec dessous marqué Mac OS X 10.8.4.
Quatre pour le dual boot:
-Un avec une pomme et avec dessous marqué Mac OS X Base System.
-Un avec le sigle windob marqué windob 7 (ou
-Un avec le sigle windob marqué windob 7 D (ou 8D)
-Un avec une pomme et avec dessous marqué Mac OS X 10.8.4.
Si vous n'avez pas cela et un boot 0 par exemple il faut forcer le redémarrage sur la clef usb avec la touche F 9.
Si vous avez cela:
-Sélectionner avec les flèches directionnelles droite/gauche Mac OS X 10.8.4.
Logiquement Mac OS X 10.8.4.se trouve sur la droite de l'écran, il ce peu que t les lumières rouges en bas à droite des disques restent rouges et donc que vous ne pourrez pas savoir si le bon disque a été sélectionné (normalement le disque sélectionné a une lumière verte). Donc pour être sûr appuyer plusieurs fois sur la flèche droite.
Sur le dual boot les lumières verte s'allument sur les disques windob
-Écrivez cpus=1 (dés que vous appuyez sur une touche, un petit encart en bas au centre de l'écran apparait avec marqué boot:). Respecter bien la case.
-Appuyz sur entrée.
La pomme sur fond gris apparait avec une roue qui tourne. Vous devriez attendre une, voir deux minutes avant de voir apparaitre le BIENVENU
Suivez les quelque étapes, remplir les champs d'information et ... vous voila sur le bureau de Mac OS X re:bounce:
(Si vous avez un message d'erreur ou la roue qui tourne indéfiniment, éteindre l'ordi. Il est possible que vous ayez mal écris cpus=1. Il n'y a aucun espace entre ces six caractères. Recommencer en allumant l'ordi; touche F 9 ...
Chapitre III
La post-install
Avant toute chose éjecter la clef usb "Mac OS X Base System" , il y a un risque d'altération des fichiers à l'intérieur de ceux ci avec les opérations qui vont suivre. Cela serait dommage de refaire le chapitre 1
Comme vous pouvez le voir il y à pas mal de choses qui ne fonctionnent pas
Etape 1
Il faut faire exactement la même chose que dans la première partie du chapitre I -étape 1, c'est à dire supprimer ces cinq éléments:
-AppleIntelHDGraphics.kext
AppleIntelHDGraphicsFB.kext
-AppleIntelHDGraphicsGA.plugin
-AppleIntelHDGraphicsGLDriver.bundle
AppleIntelHDGraphicsVADriver.bundle
Pour se faire, en haut dans la barre de tâche cliquer sur "aller" puis sur Ordinateur et enfin Mac OS X 10.8.4.
De là aller dans le S/L/E du disque dur et supprimer les cinq éléments. Il vous sera demandé votre mot de passe, l'écrire puis ok
Sur toutes les operations qui vont suivre, si votre mot de passe est demandé, l'écrire puis ok.
Pour l' instant nous n'allons pas remettre les fichiers du dossier Intel HD Graphics 10.8.4 QECI.
Etape 2
Télécharger ce fichier:
http://www.fichier-zip.com/2013/05/19/base-os-x-mountain-lion/
Dézzipez le et mettez le sur le bureau.
Base OS X Mountain Lion va nous servir à fixer le boot au démarrage pour ne plus avoir besoins de la clef usb.
-Cliquez dessus
-appuyer sur continuer trois fos puis accepter.
-appuyer sur "changer l'emplacement de l'istallation" pour vérifier que l'install se fera sur Mac OS X10.8.4.
-Appuyer sur continuer.
-Appuyer sur Personnaliser.
Sélectionner exactement les mêmes choses que sur la photo ci dessous. Installer/fermer.
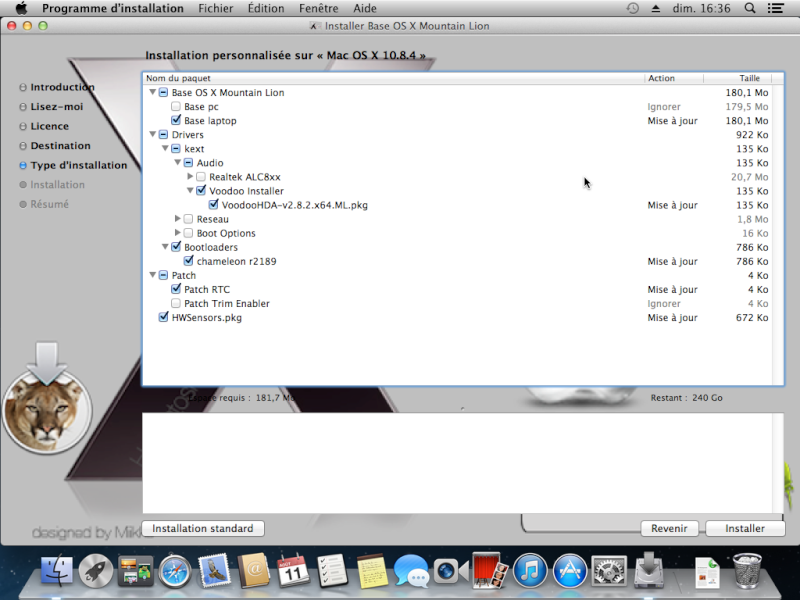
Si vous avez un disque dur SSD, ne cochez pas Patch RTC dans l'onglet "Patch" mais Patch Trim Enabler.
Il y a normalement deux fenêtres qui se sont ouvertes
:
-Installer VoodooHDA-v2.8.2.x64ML ( pour le son).
-Installer HWSensors ( pour les températures processeurs; disque dur...).
Installer en premier Voodoo puis en dernier HWSensors et redemarrer.
Lors du redémarrage taper:
cpus=1 -f ( le - se trouve à gauche de =).puis entrée.
Normalement le son marche mais le volume ne fonctionne pas ( nous allons y remédier).
Le wifi fonctionne aussi :bounce:mais pas le câble réseau
Etape 2*
A faire uniquement si vous avez cela à l'ecran de redémarage:
boot0: test
Boot0: error
Démarrer sur la clef usb puis aller sur Mac OS X10.8.4 (vous devriez savoir comment faire).
écrire cpus=1 -f ( le - se trouve à gauche de =).
Vous arrivez sur le bureau (ouf
-Nous allons faire un petit tour dans le Terminal Oupiiii...
Le chemin d'accès est:
Dans la barre de tache en haut cliquer sur aller/Utilitaire/Terminal.
-Vous allez taper:
diskutil list
Là vous allez voir votre disque dur avec les différentes partitions et aussi votre clef usb.
Le but de la manœuvre est de repérer le nom du disque dur ou est votre partition Mac et son numéro.
En ce qui me concerne la partition est placé sur /dev/disk0 au numéro 3 (voir photo ci dessous)

Fermer la fenêtre puis éteindre.
-Cette fois ci vous allez redémarrer avec la clef usb sur Mac OS XBase system. n'oubliez pas cpus=1.
Mettez le clavier en francais numerique via le drapeau américain et cliquer sur "Utilitaire " dans la barre de tache puis sur Utilitaire de disque.
-Faites un clic droit sur la partition Mac OS X 10.8.4 et clique sur "démonter Mac OS X 10.8.4. Fermer l'Utilitaire de disque.
-Cliquer sur "Utilitaire " dans la barre de tache puis sur Terminal.
- Tapez ce ci:
dd if=/usr/standalone/i386/boot1h of=/dev/disk0s2 ( le signe = se fait avec !) puis entrée.
Attention pour les personnes (comme moi ) qui ont un /dev/disk0s2 différent. Moi il me faut marquer /dev/disk0s3 car OS X est installé sur la partition 3
Si: command not found est écris, c'est que ça n'a pas marché, recommencer sinon c'est bon avec toutes autres écritures.
Pour fermer le Terminal Ne surtout pas cliquer sur le bouton rouge ( ça ne va pas exploser mais il n'y aura plus d'écriture à l'écran, que le fond gris) mais cliquer sur Terminal en haut à gauche puis "quitter Terminal".
Éteindre. enlever la clef usb et rallumer.
Lors du redémarrage taper:
cpus=1 -f puis entrée.
Normalement le son marche mais le volume ne fonctionne pas ( nous allons y remédier).
Le wifi fonctionne aussi :bounce:mais pas le câble réseau ( nous allons y remédier aussi).
Etape 3
Activer le wifi:
Cliquer sur l'icône wifi, sélectionner votre box et saisissez votre clef.( l'icône wifi se trouve sur la barre de tache sur la partie droite).
-Aller dans le dossier Applications/Utilitaire/Tools.
Dé-zipper Chameleon Wizard et mettez le dans /Applications.
Dé-zipper Kext Wizard et mettez le dans /Applications.
Dé-zipper kext.zip et copier le dossier sur le bureau.
-Ouvrez Chameleon Wizard, faites votre mise à jour si nécessaire.
-Méthode d'installation:
Boot0hfs pour le dual boot windob/mac sur le même disque.
Boot0md pour le dual boot windob/mac avec un disque dédié mac et un disque dédié windob
Boot0 si vous n'avez que mac sur le disque dur.
Cocher la case correspondante et installer.
Toujours dans Chameleon Wizard cliquer sur SMBios puis sur Edit.
-Dans SMBios préfabriqués cliqué sur MacBook Pro (9,2). (Cette version de MacBook Pro vous permettra si vous le souhaitez de faire des achats sur l'apple store
 ) et enregistrer.
) et enregistrer.-Cliquez sur org.chameleon.boot.
Cocher les mêmes choses que sur la photo et enregistrer.
Cocher Hide Partition si vous avez fait un dual boot windob/mac. Chez moi la partition "hd(0,2) représente ma partition D de windob. Cette action à pour but de la cacher dans l'écran d'accueil au démarrage pour ne laisser que la partition C.

-Cliqué sur Modules. Faire comme sur la photo ,appliquer et fermer Chameleon Wizard.

Etape 4
Télécharger ce lien:
https://mega.co.nz/#!0gsACYaS!GoHWcTw9jdM0Y2Szz-4kFi-oygcBtYcUaHjezrNkeLU
Dé-zipper Natit.zip et mettez le sur le bureau.
-Ouvrez Kext Wizard.
Cliquer sur Installation.
Ouvrir le dossier Natit
-Faites un glisser/déposer de l'élément Natit.kext dans kext wizard. Dans kext wizard un + vert s'affiche à l'endroit où vous devez déposer l'élément ( le kext en l'occurrence).
--Faites un glisser/déposer du kext NullCPUPowerManagement.kext qui se trouve dans le dossier kext( qui doit-être sur votre bureau) dans kext wizard.
Télécharger ce lien:
http://www.fichier-zip.com/2013/06/19/archive/
Dé-zipper archive.zip et mettez le sur le bureau.
--Faites un glisser/déposer des kexts AppleACPIPlatform.kext et VoodooBattery.kext dans kext wizard.
Télécharger ce lien:
http://www.osx86.net/downloads.php?do=file&id=2972&act=down&actionhash=guest
Dé-zipper SleepEnabler.kext.10.7.x-10.8.x.zip et mettez le sur le bureau.
--Faites un glisser/déposer du kext SleepEnabler.kext dans kext wizard.
Cocher la case "Faire une copie des kexts à renplacer.
Dans Destination cocher la case Systéme/Bibliothèque/Extensions (c'est notre S/L/E du disque dur) et Installer.
Si vous avez "tout bien fait" ça devrait donner ça:
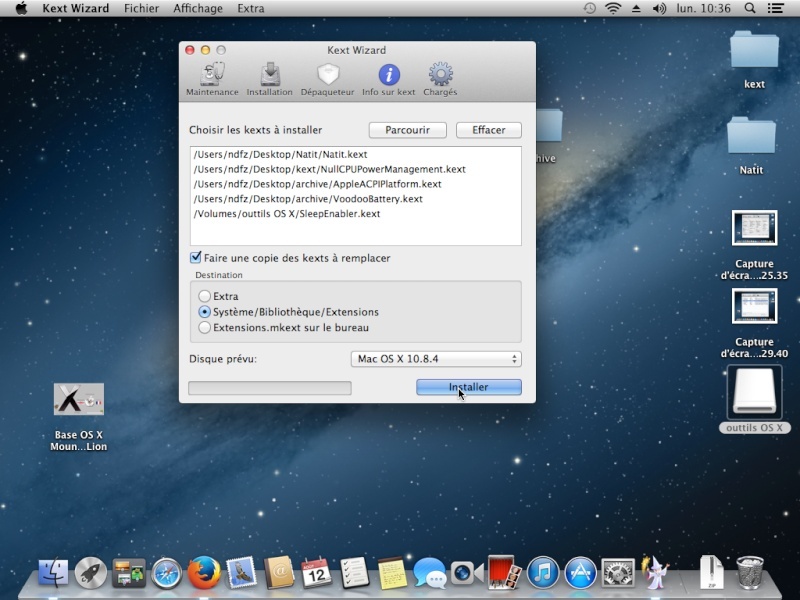
Cliquer sur Maintenance (toujours dans Kext Wizard) et cocher toute les cases comme ci dessous, Exécuter et redémarrer.
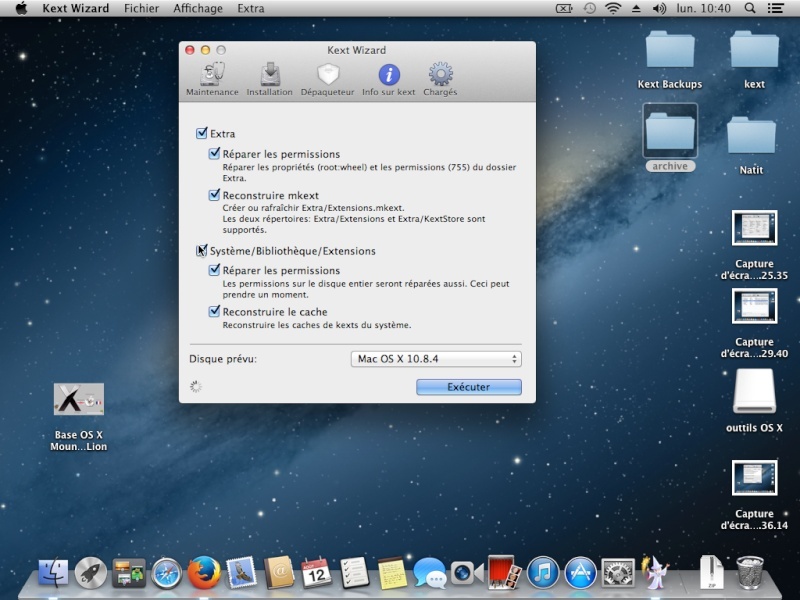
Il faudra faire cette maintenance après chaque installation de kext.
Etape 5
Lors du redémarrage taper :
-f puis entrée. Il n'est plus nécessaire de taper cpus=1
-Ouvrez Kext Wizard.
Mettre le dossier Intel HD Graphics 10.8.4 QECI sur le bureau.
--Faites un glisser/déposer des quatres kexts suivants dans Kext Wizard:
-AppleIntelHDGraphics.kext
-AppleIntelHDGraphicsGA.plugin
-AppleIntelHDGraphicsGLDriver.bundle
AppleIntelHDGraphicsVADriver.bundle
Toujours dans le dossier HD Graphics 10.8.4 QECI Faites un glisser/déposer du kext AppleIntelHDGraphicsFB.kext (voir photo ci dessous coté droit) dans Kext Wizard puis installer.
N'oubliez pas dans destination de cocher la case Systéme/Bibliothèque/Extensions (c'est notre S/L/E du disque dur) ET NON EXTRA COMME SUR LA PHOTO (je me suis trompé... ca arrive).
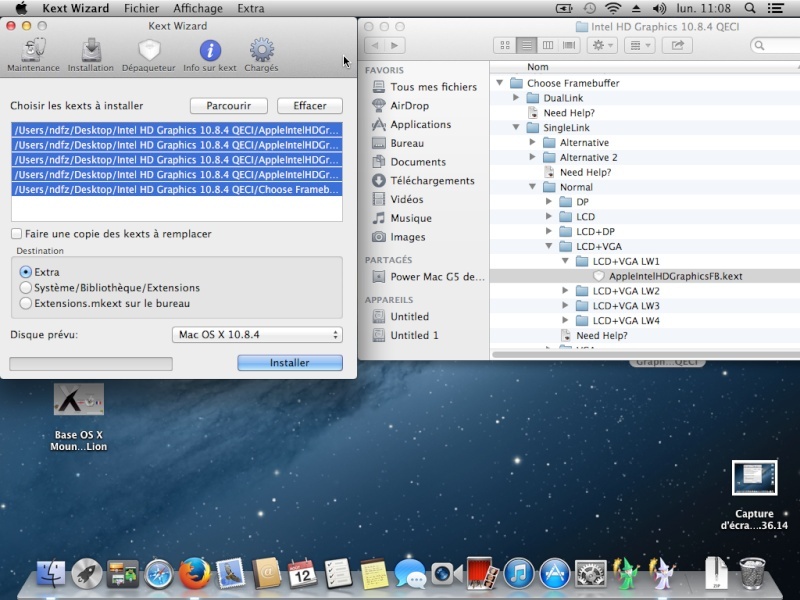
Cliquer sur Maintenance (toujours dans Kext Wizard) et cocher toutes les cases comme ci dessous, Exécuter et redémarrer.
Etape 6
Normalement vous ne devriez plus avoir besoin de marquer -f au démarrage (sélectionner le disque "Mac 10.8.4" puis entrée).
Pour vérifier appuyer sur une touche, si -f apparaît c'est bon (n'oubliez pas de supprimer la lettre que vous venez de marquer), appuyer sur entrée.
Si -f n'est pas marqué, marquez le et vérifiez à chaque démarrage de l'ordi s'il apparaît.
-Aller dans le S/L/E du disque dur puis chercher VoodooHDA.kext (il doit être coloré en vert).
-Faites un clic droit dessus puis cliquer sur "Afficher le contenu du paquet".
-Cliquer sur le dossier "Contents".
-Copier le dossier Info.plist sur le bureau et supprimé le du dossier "Contents".
-Ouvrir le dossier Info.plist sur le bureau avec textEdit (qui se trouve dans Application).
Repérer ces quartes lignes (vers la fin)
<key>VoodooHDAEnableHalfMicVolumeFix</key>
<false/>
<key>VoodooHDAEnableHalfVolumeFix</key>
<false/>
<key>VoodooHDAEnableMuteFix</key>
<false/>
<key>VoodooHDAEnableVolumeChangeFix</key>
<false/>

Il faut remplacer tout les <false/> par <true/>.
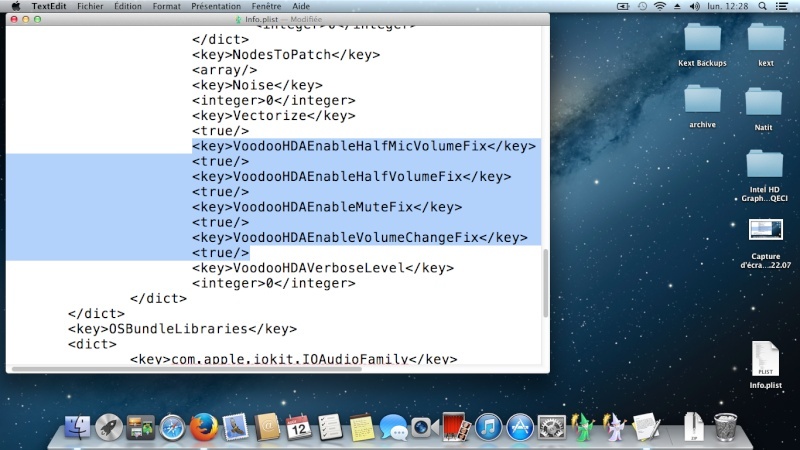
J'ai trouvé cette astuce sur le forum de voldemort


 Tu m'as dis que je pouvais
Tu m'as dis que je pouvais -Fermer textEdit (normalement il n'y a pas besoin d'enregistrer les modifications mais vérifier quand même).
-Copier Info.plist et le coller dans le dossier /VoodooHDA.kext/Contents.
-Fermer la fenêtre.
-Ouvrir Kext Wizard
-Cliquer sur Maintenance et cocher toute les cases. Exécuter et redémarrer.
Etape 7
Pour cette étape il vous faut une clef usb. Si elle n'est pas vierge sauvegarder vos information.
Ouvrir Base OS X Mountain Lion
-appuyer sur continuer trois fois puis accepter.
-appuyer sur "changer l'emplacement de l'installation et choisissez votre clef usb.Appuyer sur continuer.
-Appuyer sur Personnaliser.
Sélectionner deux choses:
-Base laptop
-Realtek - Lnx2Mac's RealtekRTL81xx v0.0.90.
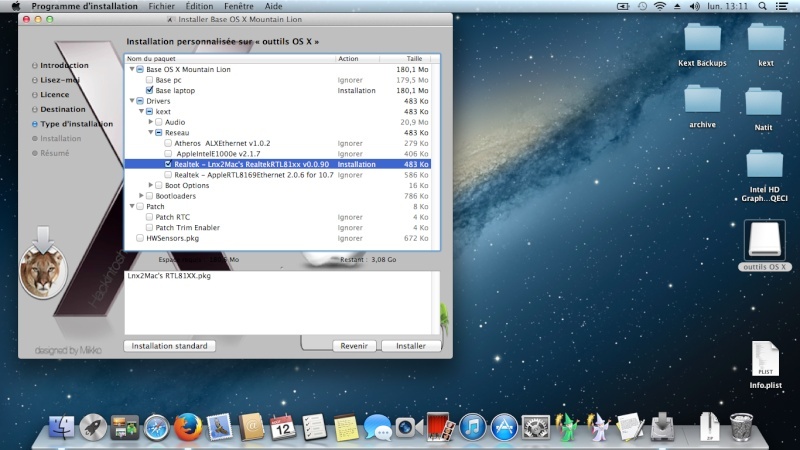
Installer/fermer.
-Une fenêtre "Installer Lnx2Mac's RealtekRTL81xx Driver " c'est ouverte.
-Appuyer sur continuer trois fois puis accepter.
-Sélectionner le disque dur Mac OS X 10.8.4 en destination.
-Cocher la case "RealtekRTL81xx "Debug" Version (voir photo ci dessous) et appuyer sur Continuer puis sur Installer et encore Poursuivre l'installation... ouffff

-Redémarrer
Ohhh c'est joliiiiii

-Brancher votre câble internet
-Cliquer sur la pomme en haut à gauche.
-Cliquer sur Préférence Système.
-Cliquer sur Réseau dans Internet et sans fil.
Un panneau "Nouvelle interface détectée" s'affiche, cliquer sur Ok puis sur Appliquer en bas à droite de la fenêtre "Réseau".
Normalement vous devriez avoir "internet par câble" connecté avec une lumière verte.
Ohhh c'est FINIIIIII

Dernière édition par zeurt le Mer 19 Fév - 15:47, édité 36 fois
_________________
HP DV6
3075 sf
Samsung Ativ Book 4 np470r5e-x01fr
Processeur : Intel Core i5-3230M
Chipset : Intel HM76
Carte graphique : AMD Radeon HD 8750M Graphics
Cartes réseau :
Qualcomm Atheros AR9485WB-EG Wireless Network Adapter
Realtek PCIe GBE Family Controller
Usb :
Contrôleur d’hôte amélioré USB pour famille de circuits microprogrammés Intel(R) 7/C216 - 1E2D
Contrôleur d’hôte amélioré USB pour famille de circuits microprogrammés Intel(R) 7/C216 - 1E26
Contrôleur d’hôte compatible xHCI USB ( c'est l'Usb 3)

zeurt- Super usr

- Date d'inscription : 03/06/2013
 Re: Tuto: OS X 10.8.4 sur HP DV6 3075sf.
Re: Tuto: OS X 10.8.4 sur HP DV6 3075sf.
Je promets de faire un tuto des que l'install fonctionnera !
_________________
Tour PC Bitfenix Outlaw Windows 8.1 + Mac OS X 10.8.4
ASUS P8Z77-V
Intel Core i5 2500K 3.3Ghz
nVidia GeForce GTX 560
128Go SSD + 1To HDD + 80Go HDD
8Go RAM
HP Pavilion dv6 3075sf Mac OS X 10.9.2
iPad 2 16Go WiFi+3G iOs 7.1
HTC One XL Android 4.2.2

OkDacco- Top usr

- Date d'inscription : 17/02/2014
 Re: Tuto: OS X 10.8.4 sur HP DV6 3075sf.
Re: Tuto: OS X 10.8.4 sur HP DV6 3075sf.
twindude2000 a écrit:Bonjour, croyez vous que pour mon DV7 je pourrais utiliser ce tuto?
essai le, si ton CPU est un first Gen ça devrais marcher
 Re: Tuto: OS X 10.8.4 sur HP DV6 3075sf.
Re: Tuto: OS X 10.8.4 sur HP DV6 3075sf.
chris1111 a écrit:twindude2000 a écrit:Bonjour, croyez vous que pour mon DV7 je pourrais utiliser ce tuto?
essai le, si ton CPU est un first Gen ça devrais marcher
Malheureusement c'est un deuxième Gen :S

twindude2000- Super usr

- Date d'inscription : 02/10/2013
Age : 34
Localisation : Rouyn-Noranda Quebec
 Re: Tuto: OS X 10.8.4 sur HP DV6 3075sf.
Re: Tuto: OS X 10.8.4 sur HP DV6 3075sf.
Nouveau récapitulatif : j'ai recommencé la clef V9 avec cette fois-ci Mavericks 10.9.2 .
J'ai modifié les kexts AppleIntelHDGraphics avec ceux d'OSX86 pour 10.9.2 (quatre fichiers dans S/L/E).
Au redémarrage, j'ai booté sur la clef V9 via chameleon en tapant cpus=1 -f
À l'install Mavericks, j'ai partitionné mon disque en trois partitions (Windows en exFat, WindowsD en ExFat, Mac OS X 10.9.2 en Mac OS étendu journalisé) puis j'ai mis en option Table de Partition GUID.
J'ai lancé l'install Mavricks, le PC a redémarré et là ... : "No bootable device -- insert boot disk and près any key"
J'essaye tout, il n'y a rien à faire : forcer le boot sur la clef, sur le disque, etc. Mais j'ai toujours le même message.
Une idée de ce qui a pu foirer ?
J'ai modifié les kexts AppleIntelHDGraphics avec ceux d'OSX86 pour 10.9.2 (quatre fichiers dans S/L/E).
Au redémarrage, j'ai booté sur la clef V9 via chameleon en tapant cpus=1 -f
À l'install Mavericks, j'ai partitionné mon disque en trois partitions (Windows en exFat, WindowsD en ExFat, Mac OS X 10.9.2 en Mac OS étendu journalisé) puis j'ai mis en option Table de Partition GUID.
J'ai lancé l'install Mavricks, le PC a redémarré et là ... : "No bootable device -- insert boot disk and près any key"
J'essaye tout, il n'y a rien à faire : forcer le boot sur la clef, sur le disque, etc. Mais j'ai toujours le même message.
Une idée de ce qui a pu foirer ?
_________________
Tour PC Bitfenix Outlaw Windows 8.1 + Mac OS X 10.8.4
ASUS P8Z77-V
Intel Core i5 2500K 3.3Ghz
nVidia GeForce GTX 560
128Go SSD + 1To HDD + 80Go HDD
8Go RAM
HP Pavilion dv6 3075sf Mac OS X 10.9.2
iPad 2 16Go WiFi+3G iOs 7.1
HTC One XL Android 4.2.2

OkDacco- Top usr

- Date d'inscription : 17/02/2014
 Re: Tuto: OS X 10.8.4 sur HP DV6 3075sf.
Re: Tuto: OS X 10.8.4 sur HP DV6 3075sf.
refait le mais choisis FAT msdos pour wndows
Dernière édition par chris1111 le Jeu 13 Mar - 8:42, édité 2 fois
 Re: Tuto: OS X 10.8.4 sur HP DV6 3075sf.
Re: Tuto: OS X 10.8.4 sur HP DV6 3075sf.
Hello,
Ce n'est pas une Partition GUID mais une Partition MBR (avec windows) lors du formatage du disque.
Ce n'est pas une Partition GUID mais une Partition MBR (avec windows) lors du formatage du disque.
_________________
HP DV6
3075 sf
Samsung Ativ Book 4 np470r5e-x01fr
Processeur : Intel Core i5-3230M
Chipset : Intel HM76
Carte graphique : AMD Radeon HD 8750M Graphics
Cartes réseau :
Qualcomm Atheros AR9485WB-EG Wireless Network Adapter
Realtek PCIe GBE Family Controller
Usb :
Contrôleur d’hôte amélioré USB pour famille de circuits microprogrammés Intel(R) 7/C216 - 1E2D
Contrôleur d’hôte amélioré USB pour famille de circuits microprogrammés Intel(R) 7/C216 - 1E26
Contrôleur d’hôte compatible xHCI USB ( c'est l'Usb 3)

zeurt- Super usr

- Date d'inscription : 03/06/2013
 Re: Tuto: OS X 10.8.4 sur HP DV6 3075sf.
Re: Tuto: OS X 10.8.4 sur HP DV6 3075sf.
J'ai essayé avec une partition MBR mais je ne peux pas lancer l'install (bouton installer gris) !
_________________
Tour PC Bitfenix Outlaw Windows 8.1 + Mac OS X 10.8.4
ASUS P8Z77-V
Intel Core i5 2500K 3.3Ghz
nVidia GeForce GTX 560
128Go SSD + 1To HDD + 80Go HDD
8Go RAM
HP Pavilion dv6 3075sf Mac OS X 10.9.2
iPad 2 16Go WiFi+3G iOs 7.1
HTC One XL Android 4.2.2

OkDacco- Top usr

- Date d'inscription : 17/02/2014
 Re: Tuto: OS X 10.8.4 sur HP DV6 3075sf.
Re: Tuto: OS X 10.8.4 sur HP DV6 3075sf.
OkDacco a écrit:J'ai essayé avec une partition MBR mais je ne peux pas lancer l'install (bouton installer gris) !
c'est a cause du EXFAT regarde la video sur le dual boot faut faire Fat msdos
 Re: Tuto: OS X 10.8.4 sur HP DV6 3075sf.
Re: Tuto: OS X 10.8.4 sur HP DV6 3075sf.
tu as coché "MBR" lors de la création d la clef usb V9?
_________________
HP DV6
3075 sf
Samsung Ativ Book 4 np470r5e-x01fr
Processeur : Intel Core i5-3230M
Chipset : Intel HM76
Carte graphique : AMD Radeon HD 8750M Graphics
Cartes réseau :
Qualcomm Atheros AR9485WB-EG Wireless Network Adapter
Realtek PCIe GBE Family Controller
Usb :
Contrôleur d’hôte amélioré USB pour famille de circuits microprogrammés Intel(R) 7/C216 - 1E2D
Contrôleur d’hôte amélioré USB pour famille de circuits microprogrammés Intel(R) 7/C216 - 1E26
Contrôleur d’hôte compatible xHCI USB ( c'est l'Usb 3)

zeurt- Super usr

- Date d'inscription : 03/06/2013
 Re: Tuto: OS X 10.8.4 sur HP DV6 3075sf.
Re: Tuto: OS X 10.8.4 sur HP DV6 3075sf.
@chris
J'ai suivi la même procédure que sur le tuto de zeurt, qui fonctionnait.
@zeurt
La V9 se charge de formater la clef, on n'a pas ce choix il me semble.
J'ai suivi la même procédure que sur le tuto de zeurt, qui fonctionnait.
@zeurt
La V9 se charge de formater la clef, on n'a pas ce choix il me semble.
_________________
Tour PC Bitfenix Outlaw Windows 8.1 + Mac OS X 10.8.4
ASUS P8Z77-V
Intel Core i5 2500K 3.3Ghz
nVidia GeForce GTX 560
128Go SSD + 1To HDD + 80Go HDD
8Go RAM
HP Pavilion dv6 3075sf Mac OS X 10.9.2
iPad 2 16Go WiFi+3G iOs 7.1
HTC One XL Android 4.2.2

OkDacco- Top usr

- Date d'inscription : 17/02/2014
 Re: Tuto: OS X 10.8.4 sur HP DV6 3075sf.
Re: Tuto: OS X 10.8.4 sur HP DV6 3075sf.
OkDacco a écrit:@chris
J'ai suivi la même procédure que sur le tuto de zeurt, qui fonctionnait.
@zeurt
La V9 se charge de formater la clef, on n'a pas ce choix il me semble.
Oui tu a le choix tu laisse l'installer V9 ouvert après qu'il est formater ta clef, et tu le demmare pas ; tu vas dans utilitaire de disque et formate ta clef comme tu le désire et la tu peut le demmarer
 Re: Tuto: OS X 10.8.4 sur HP DV6 3075sf.
Re: Tuto: OS X 10.8.4 sur HP DV6 3075sf.
Bon, après trois heures d'essai j'ai le regret de vous informer que ça ne fonctionne toujours pas ...
J'ai re-créé la USB_V9 en suivant vos conseils (Ouvrir V9, attendre qu'il formate la clef, reformater la clef en Mac OS étendu journalisé en MBR, lancé la V9 en cochant Chameleon, Laptop Support, Driver Ati et Driver nVidia, et MBR, mais lorsque je tente de booter sur la clef, le même message "No bootable device apparaît".
J'ai ensuite encore une fois remplacé les kexts AppleIntelHDGraphics par ceux d'Osx86 en 10.9.2, la première fois sans rajouter le framebuffer, la seconde en le rajoutant (SingleLink/Normal/LCD+VGA/LCD+VGA LW1), dans les deux cas cela ne boote toujours pas.
J'ai enfin essayé (oui, j'étais désespéré) de remplacer comme dans le tuto de zeurt les fichiers OSInstall.mpkg et OSInstall.pkg, toujours "No bootable device" ...
Je pense que mon laptop va passer par la fenêtre.
J'ai re-créé la USB_V9 en suivant vos conseils (Ouvrir V9, attendre qu'il formate la clef, reformater la clef en Mac OS étendu journalisé en MBR, lancé la V9 en cochant Chameleon, Laptop Support, Driver Ati et Driver nVidia, et MBR, mais lorsque je tente de booter sur la clef, le même message "No bootable device apparaît".
J'ai ensuite encore une fois remplacé les kexts AppleIntelHDGraphics par ceux d'Osx86 en 10.9.2, la première fois sans rajouter le framebuffer, la seconde en le rajoutant (SingleLink/Normal/LCD+VGA/LCD+VGA LW1), dans les deux cas cela ne boote toujours pas.
J'ai enfin essayé (oui, j'étais désespéré) de remplacer comme dans le tuto de zeurt les fichiers OSInstall.mpkg et OSInstall.pkg, toujours "No bootable device" ...
Je pense que mon laptop va passer par la fenêtre.
_________________
Tour PC Bitfenix Outlaw Windows 8.1 + Mac OS X 10.8.4
ASUS P8Z77-V
Intel Core i5 2500K 3.3Ghz
nVidia GeForce GTX 560
128Go SSD + 1To HDD + 80Go HDD
8Go RAM
HP Pavilion dv6 3075sf Mac OS X 10.9.2
iPad 2 16Go WiFi+3G iOs 7.1
HTC One XL Android 4.2.2

OkDacco- Top usr

- Date d'inscription : 17/02/2014
 Re: Tuto: OS X 10.8.4 sur HP DV6 3075sf.
Re: Tuto: OS X 10.8.4 sur HP DV6 3075sf.
OkDacco a écrit:Bon, après trois heures d'essai j'ai le regret de vous informer que ça ne fonctionne toujours pas ...
J'ai re-créé la USB_V9 en suivant vos conseils (Ouvrir V9, attendre qu'il formate la clef, reformater la clef en Mac OS étendu journalisé en MBR, lancé la V9 en cochant Chameleon, Laptop Support, Driver Ati et Driver nVidia, et MBR, mais lorsque je tente de booter sur la clef, le même message "No bootable device apparaît".
J'ai ensuite encore une fois remplacé les kexts AppleIntelHDGraphics par ceux d'Osx86 en 10.9.2, la première fois sans rajouter le framebuffer, la seconde en le rajoutant (SingleLink/Normal/LCD+VGA/LCD+VGA LW1), dans les deux cas cela ne boote toujours pas.
J'ai enfin essayé (oui, j'étais désespéré) de remplacer comme dans le tuto de zeurt les fichiers OSInstall.mpkg et OSInstall.pkg, toujours "No bootable device" ...
Je pense que mon laptop va passer par la fenêtre.
formate ta clef avant dans Gparted en FAT 32 deux fois ET une fois HFS+ et refait le tout
 Re: Tuto: OS X 10.8.4 sur HP DV6 3075sf.
Re: Tuto: OS X 10.8.4 sur HP DV6 3075sf.
Gparted = utilitaire de disque ?
_________________
Tour PC Bitfenix Outlaw Windows 8.1 + Mac OS X 10.8.4
ASUS P8Z77-V
Intel Core i5 2500K 3.3Ghz
nVidia GeForce GTX 560
128Go SSD + 1To HDD + 80Go HDD
8Go RAM
HP Pavilion dv6 3075sf Mac OS X 10.9.2
iPad 2 16Go WiFi+3G iOs 7.1
HTC One XL Android 4.2.2

OkDacco- Top usr

- Date d'inscription : 17/02/2014
 Re: Tuto: OS X 10.8.4 sur HP DV6 3075sf.
Re: Tuto: OS X 10.8.4 sur HP DV6 3075sf.
ici tu le grave sur un cd et tu formate ta clef dans Gparted
http://gparted.sourceforge.net
http://gparted.sourceforge.net
 Re: Tuto: OS X 10.8.4 sur HP DV6 3075sf.
Re: Tuto: OS X 10.8.4 sur HP DV6 3075sf.
J'ai formaté deux fois en Fat32 puis une fois en HFS+
Maintenant l'installer V9 se bloque au bout de 5 à 10 minutes (LED d'activité de la clef et du disque de l'ordinateur éteinte, roue multicolore en guise de curseur, aucune interaction possible avec les fenêtres, le dock ou la barre supérieure...) et je suis obligé de faire un reset de l'ordinateur. J'en suis à 6 essais ...
Aaaaahhhh le hackintosh, quel bonheur !
Maintenant l'installer V9 se bloque au bout de 5 à 10 minutes (LED d'activité de la clef et du disque de l'ordinateur éteinte, roue multicolore en guise de curseur, aucune interaction possible avec les fenêtres, le dock ou la barre supérieure...) et je suis obligé de faire un reset de l'ordinateur. J'en suis à 6 essais ...
Aaaaahhhh le hackintosh, quel bonheur !
_________________
Tour PC Bitfenix Outlaw Windows 8.1 + Mac OS X 10.8.4
ASUS P8Z77-V
Intel Core i5 2500K 3.3Ghz
nVidia GeForce GTX 560
128Go SSD + 1To HDD + 80Go HDD
8Go RAM
HP Pavilion dv6 3075sf Mac OS X 10.9.2
iPad 2 16Go WiFi+3G iOs 7.1
HTC One XL Android 4.2.2

OkDacco- Top usr

- Date d'inscription : 17/02/2014
 Re: Tuto: OS X 10.8.4 sur HP DV6 3075sf.
Re: Tuto: OS X 10.8.4 sur HP DV6 3075sf.
OkDacco a écrit:J'ai formaté deux fois en Fat32 puis une fois en HFS+
Maintenant l'installer V9 se bloque au bout de 5 à 10 minutes (LED d'activité de la clef et du disque de l'ordinateur éteinte, roue multicolore en guise de curseur, aucune interaction possible avec les fenêtres, le dock ou la barre supérieure...) et je suis obligé de faire un reset de l'ordinateur. J'en suis à 6 essais ...
Aaaaahhhh le hackintosh, quel bonheur !
est ce que tu a reformater avec l'utilitaire de disque après l'opération Gparted ?
 Re: Tuto: OS X 10.8.4 sur HP DV6 3075sf.
Re: Tuto: OS X 10.8.4 sur HP DV6 3075sf.
Au premier essai non, au deuxième oui.
Par contre j'ai l'impression que le 7eme essai fonctionne ... L'ordinateur ne s'est pas encore bloqué
Par contre j'ai l'impression que le 7eme essai fonctionne ... L'ordinateur ne s'est pas encore bloqué
_________________
Tour PC Bitfenix Outlaw Windows 8.1 + Mac OS X 10.8.4
ASUS P8Z77-V
Intel Core i5 2500K 3.3Ghz
nVidia GeForce GTX 560
128Go SSD + 1To HDD + 80Go HDD
8Go RAM
HP Pavilion dv6 3075sf Mac OS X 10.9.2
iPad 2 16Go WiFi+3G iOs 7.1
HTC One XL Android 4.2.2

OkDacco- Top usr

- Date d'inscription : 17/02/2014
 Re: Tuto: OS X 10.8.4 sur HP DV6 3075sf.
Re: Tuto: OS X 10.8.4 sur HP DV6 3075sf.
Oui.
Bon, j'ai réussi à installer la V9 sur ma clef formatée deux fois en Fat32, en HFS+ puis en MBR journalisé, et ... Toujours "No bootable device detected" ...
Bon, j'ai réussi à installer la V9 sur ma clef formatée deux fois en Fat32, en HFS+ puis en MBR journalisé, et ... Toujours "No bootable device detected" ...
_________________
Tour PC Bitfenix Outlaw Windows 8.1 + Mac OS X 10.8.4
ASUS P8Z77-V
Intel Core i5 2500K 3.3Ghz
nVidia GeForce GTX 560
128Go SSD + 1To HDD + 80Go HDD
8Go RAM
HP Pavilion dv6 3075sf Mac OS X 10.9.2
iPad 2 16Go WiFi+3G iOs 7.1
HTC One XL Android 4.2.2

OkDacco- Top usr

- Date d'inscription : 17/02/2014
 Re: Tuto: OS X 10.8.4 sur HP DV6 3075sf.
Re: Tuto: OS X 10.8.4 sur HP DV6 3075sf.
cette clef contient bien tout les fichier ? envois une image de la clef pour voir les fichierOkDacco a écrit:Oui.
Bon, j'ai réussi à installer la V9 sur ma clef formatée deux fois en Fat32, en HFS+ puis en MBR journalisé, et ... Toujours "No bootable device detected" ...
 Re: Tuto: OS X 10.8.4 sur HP DV6 3075sf.
Re: Tuto: OS X 10.8.4 sur HP DV6 3075sf.
Quand tu dis une image, tu veux dire une capture d'écran ou une ISO ?
_________________
Tour PC Bitfenix Outlaw Windows 8.1 + Mac OS X 10.8.4
ASUS P8Z77-V
Intel Core i5 2500K 3.3Ghz
nVidia GeForce GTX 560
128Go SSD + 1To HDD + 80Go HDD
8Go RAM
HP Pavilion dv6 3075sf Mac OS X 10.9.2
iPad 2 16Go WiFi+3G iOs 7.1
HTC One XL Android 4.2.2

OkDacco- Top usr

- Date d'inscription : 17/02/2014
 Re: Tuto: OS X 10.8.4 sur HP DV6 3075sf.
Re: Tuto: OS X 10.8.4 sur HP DV6 3075sf.

Je précise que je suis sur mon Hackintosh de bureau, monté sous myHack, étant donné que je ne peux pas booter sur le laptop
_________________
Tour PC Bitfenix Outlaw Windows 8.1 + Mac OS X 10.8.4
ASUS P8Z77-V
Intel Core i5 2500K 3.3Ghz
nVidia GeForce GTX 560
128Go SSD + 1To HDD + 80Go HDD
8Go RAM
HP Pavilion dv6 3075sf Mac OS X 10.9.2
iPad 2 16Go WiFi+3G iOs 7.1
HTC One XL Android 4.2.2

OkDacco- Top usr

- Date d'inscription : 17/02/2014
 Re: Tuto: OS X 10.8.4 sur HP DV6 3075sf.
Re: Tuto: OS X 10.8.4 sur HP DV6 3075sf.
OkDacco a écrit:Quand tu dis une image, tu veux dire une capture d'écran ou une ISO ?
capture decran comme ça
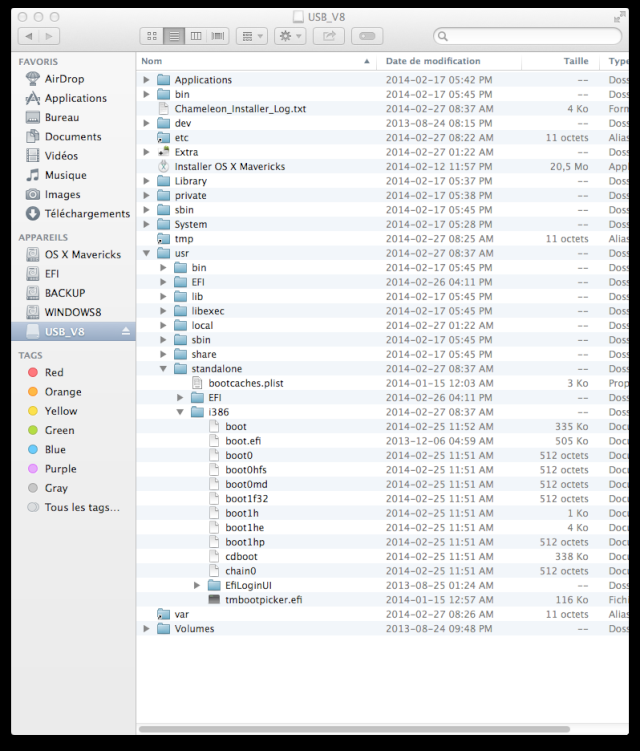
 Re: Tuto: OS X 10.8.4 sur HP DV6 3075sf.
Re: Tuto: OS X 10.8.4 sur HP DV6 3075sf.
La voilà comme demandée !
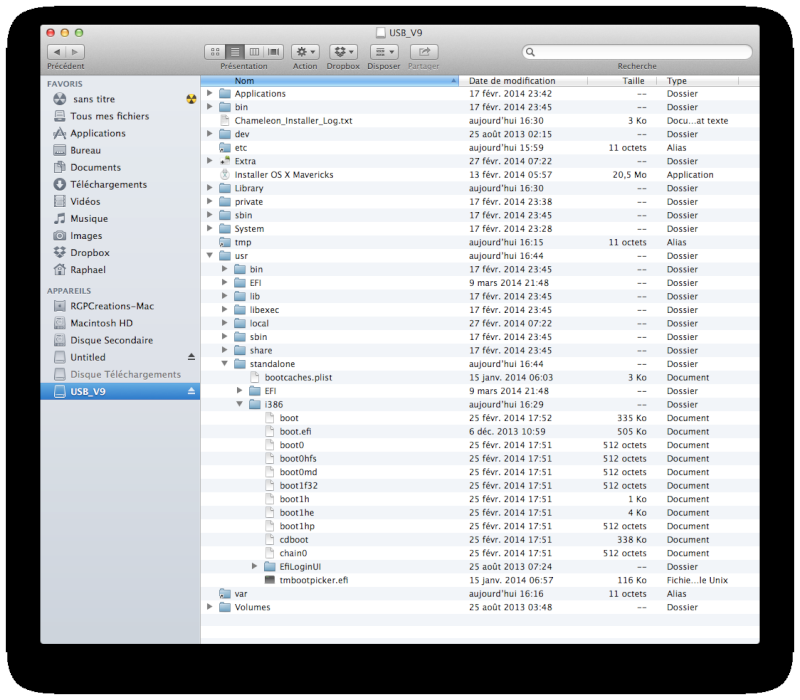
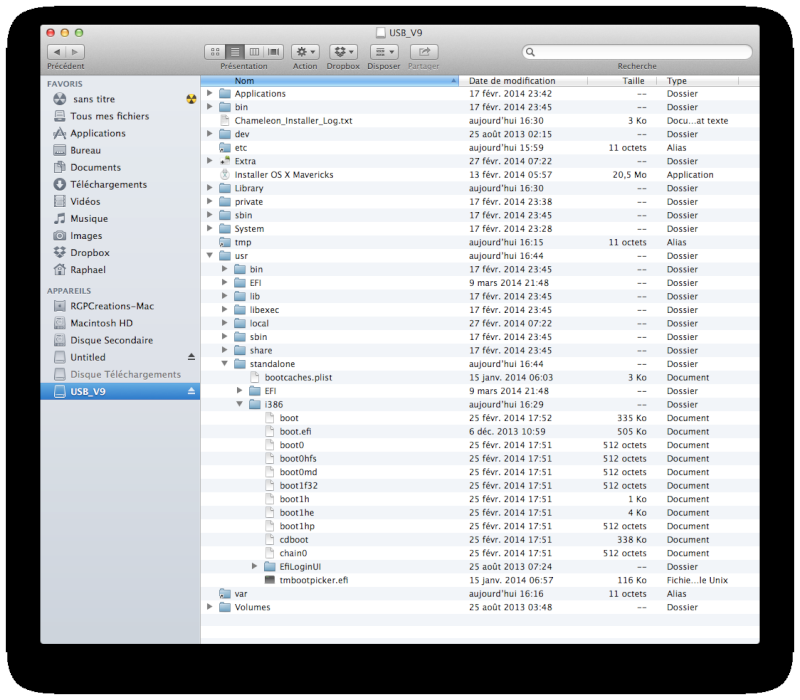
_________________
Tour PC Bitfenix Outlaw Windows 8.1 + Mac OS X 10.8.4
ASUS P8Z77-V
Intel Core i5 2500K 3.3Ghz
nVidia GeForce GTX 560
128Go SSD + 1To HDD + 80Go HDD
8Go RAM
HP Pavilion dv6 3075sf Mac OS X 10.9.2
iPad 2 16Go WiFi+3G iOs 7.1
HTC One XL Android 4.2.2

OkDacco- Top usr

- Date d'inscription : 17/02/2014
Page 3 sur 5 •  1, 2, 3, 4, 5
1, 2, 3, 4, 5 
 Sujets similaires
Sujets similaires» Tuto Installation Mojave - GA H97-D3H - NVME
» Tuto Webdriver
» Boot-usb-OS X Mountain-Lion-postinstall-pkg V5
» TUTO PORTAIL
» TUTO Hp Probook 450 G4 15
» Tuto Webdriver
» Boot-usb-OS X Mountain-Lion-postinstall-pkg V5
» TUTO PORTAIL
» TUTO Hp Probook 450 G4 15
HACKINTOSH MONTRÉAL & FRANCE :: Tutoriaux d'installations OS X (Intel) :: Tutoriaux d'installation Portable
Page 3 sur 5
Permission de ce forum:
Vous ne pouvez pas répondre aux sujets dans ce forum
























